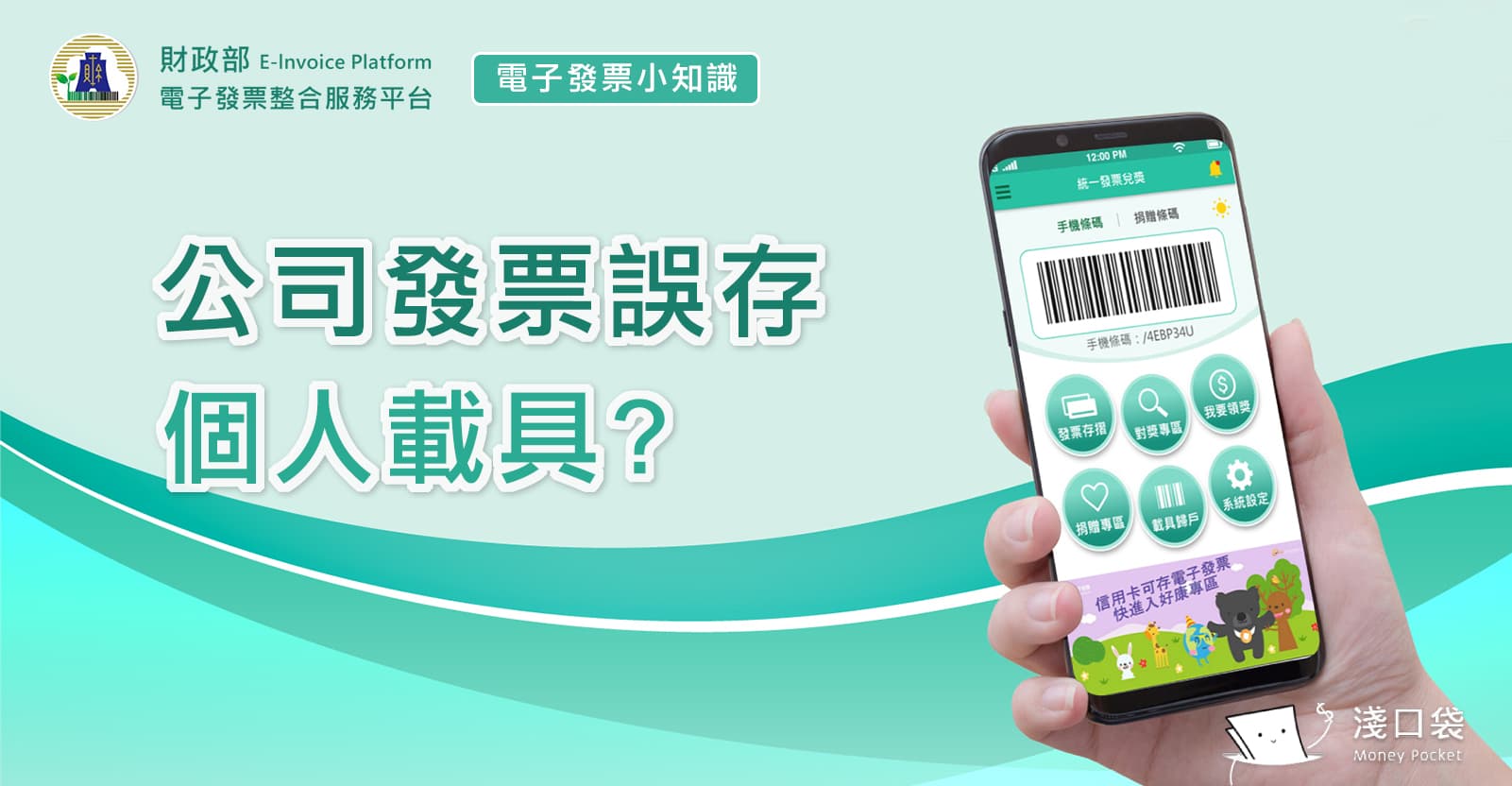疑,共用筆記要在哪裡設定?我不小心刪掉筆記了,還救的回來嗎?有沒有其他酷功能,讓我有機會在同學面前露一手?來囉來囉,自上次的入門篇後,發現使用 OneNote 的人似乎有默默地在增加,進階版的教學不出來就說不過去了!
📍 提醒 1:想要先看有哪 10 個技巧?畫面右邊的黃色浮動工具列,點最下面那顆按鈕,就可以看到這篇文章的大綱囉!也可以直接跳到有興趣的段落去~👉👉👉
📍 提醒 2:還是 OneNote 新手?先來看看貼心教學文,彼此認識認識
數位筆記成功術!OneNote 不負責教學與好用功能推薦 (入門篇)
數位筆記也可以美觀又實用,OneNote範本套用教學,學生、上班族、專案管理都需要
OneNote範本分享,筆記整理、行事曆、任務管理、電子手帳,打造你的生產力數位筆記
📍 提醒 3:這一次的操作,都是以 OneNote office 版本為主嘿 (啥米?有版本差異?回顧一下版本比較篇)
數位筆記成功術!OneNote Win10版、電腦 Office 版的三大差異點比較(2022年更新)
1. 自訂標籤功能
之前有推薦 OneNote 的標籤功能,不過因為是粗略的講解,大家可能還沒辦法馬上體會到好用的點,在 OneNote office 版本裡面,預設標籤的選項夠多,可以應用在資料蒐集、專案、會議等等
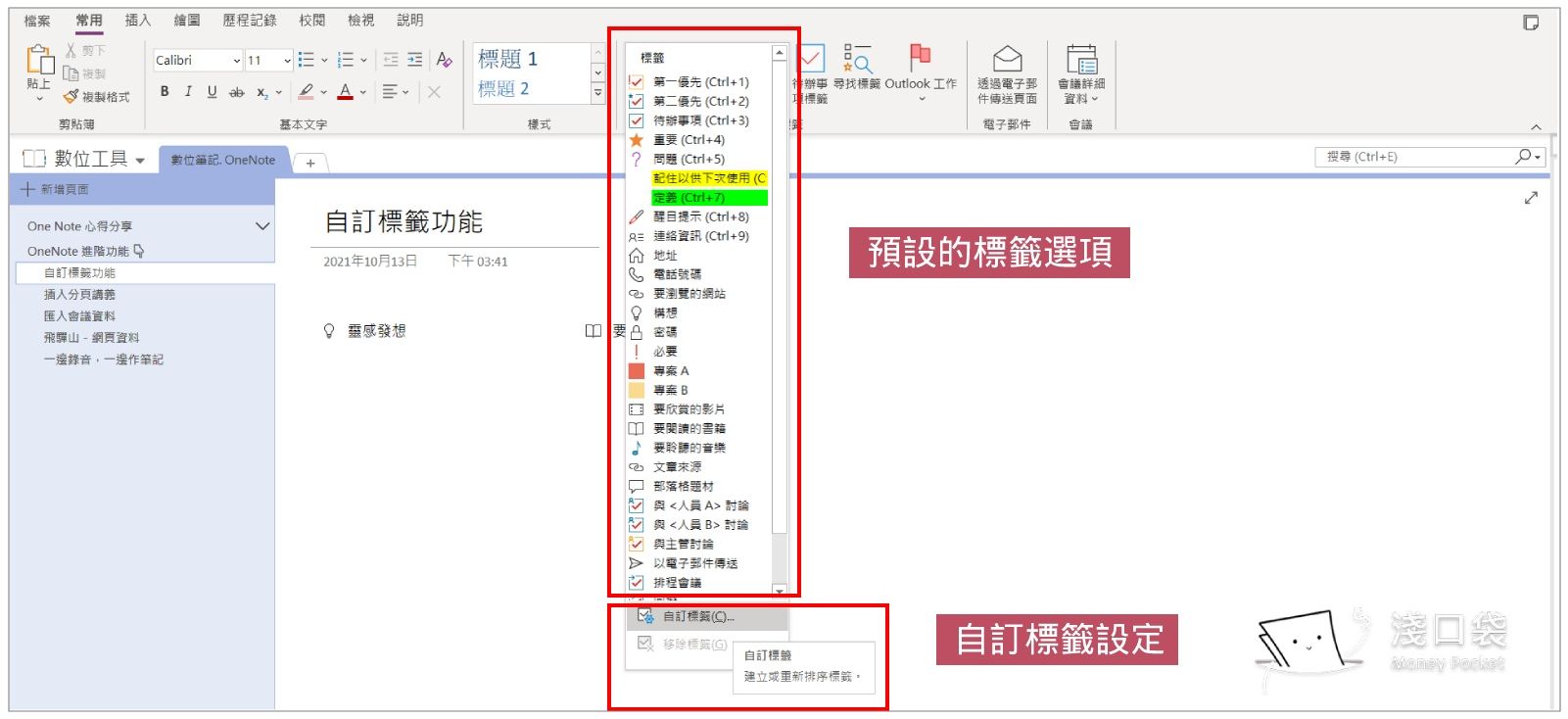
點選「自訂標籤」,也可以依照自己的需求替換標籤
![]()
還可以設定文字和背景顏色(有麥克筆畫重點效果)
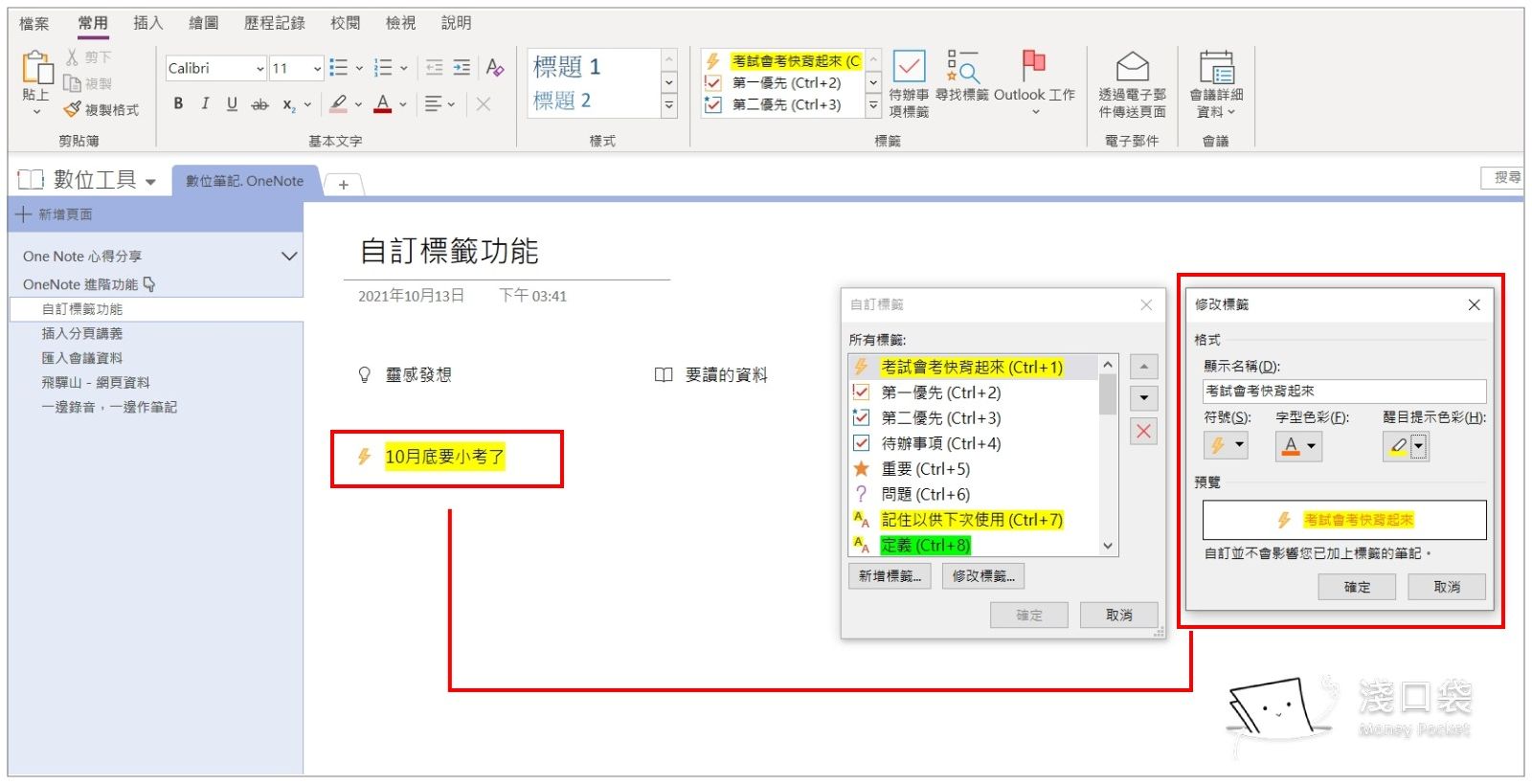
⚡ 技法攻略:自訂標籤也可以幫你快速找資料!
- 「尋找標籤」:可以把你下過的標籤段落找出來
- 「建立摘要頁面」:把這些標籤通通集中在一個新頁面,剛好用來當作連結目錄頁,像是筆記中必考的章節、要讀的書單、主管要追蹤的工作項目…
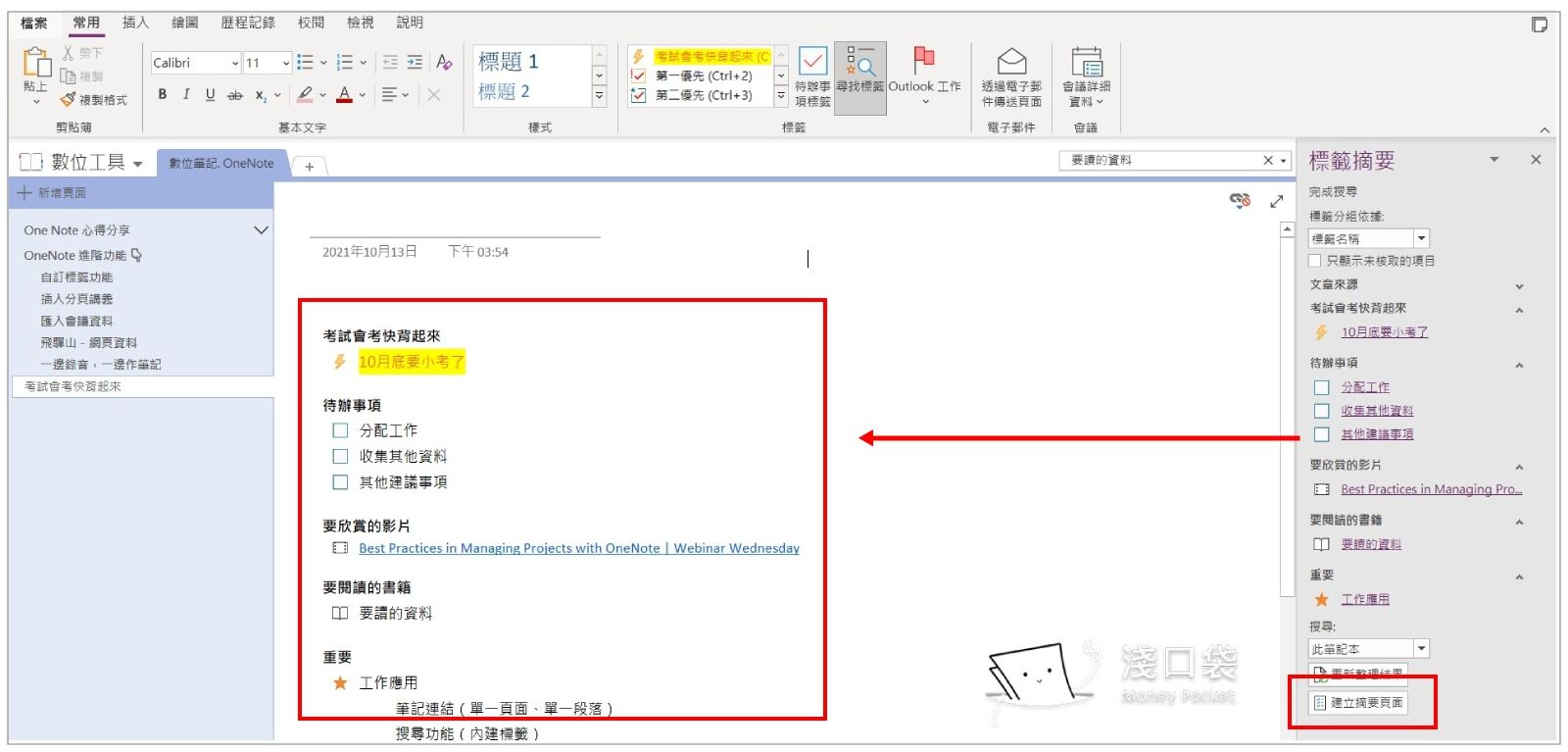
2. 插入分頁講義
💗 適用情境:已經有講義檔案(word、ppt),想要在聽講時,邊看講義邊做筆記的人
一般的數位筆記都有插入附件檔案的功能,但是如果要在每一頁的講義上做筆記,通常是印出來手寫後,再另外輸入到筆記;不然就是把每一頁講義翻拍成圖片,一張張上傳。
有更快速的方法嗎?有!OneNote 的「插入-檔案列印成品」功能,可以一次把 office 檔案格式匯入到筆記,而且效果就像把檔案列印出來一樣,可以看到每一頁的內容,實測後 word、ppt、PDF 檔都可以喔!
即使原本用是用「檔案附件」插入,在檔案上按右鍵,也可以再次轉為列印成品(如果是新插入檔案附件,也會有視窗跳出來問你要用哪一種方式插入)

❓ 我有問題!PDF 列印成品的效果怎麼怪怪的?
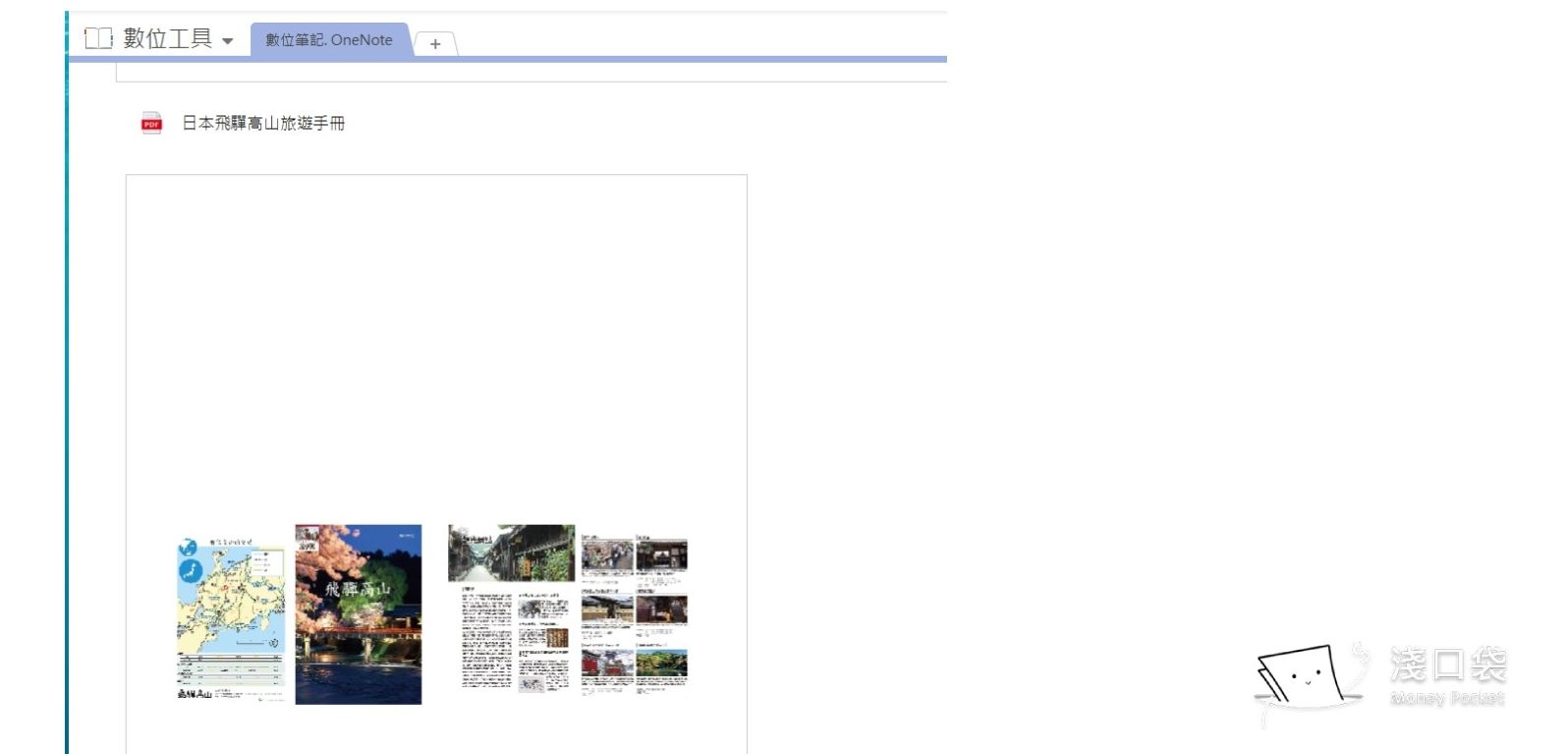
這跟 PDF 的列印設定有關,建議解法:
- 先在 OneNote 開好一頁空白筆記(PDF 檔案要列印存檔的位置)
- 在檔案上按右鍵,選擇「開啟檔案」-使用瀏覽器
- 開啟後,在瀏覽器畫面上按右鍵,點選「列印」,進入到列印設定畫面,這裡可以調整想要呈現的效果(直向、橫印、頁數等)
- 印表機選擇你使用的 OneNote 版本,按下列印
- 會出現 OneNote 提醒視窗,選擇檔案要列印到哪一個頁面,完成!

⚡ 技法攻略:上面這個瀏覽器列印方法,也適用於網頁資料,超方便!
3. 在圖片上做筆記
💗 適用情境:想要在插入的圖片上、或是列印成品的畫面上做筆記
正在使用 OneNote 的人應該都有這個困擾,只是想要標註圖片中某段落的重點、或是手寫打字的時候,不能直接寫在圖片上面,只能在旁邊寫字…其實只要一鍵就可以解決了!
在圖片上按右鍵,選擇「將圖片設為背景」,圖片就會被固定住,手寫字、加文字都沒問題。
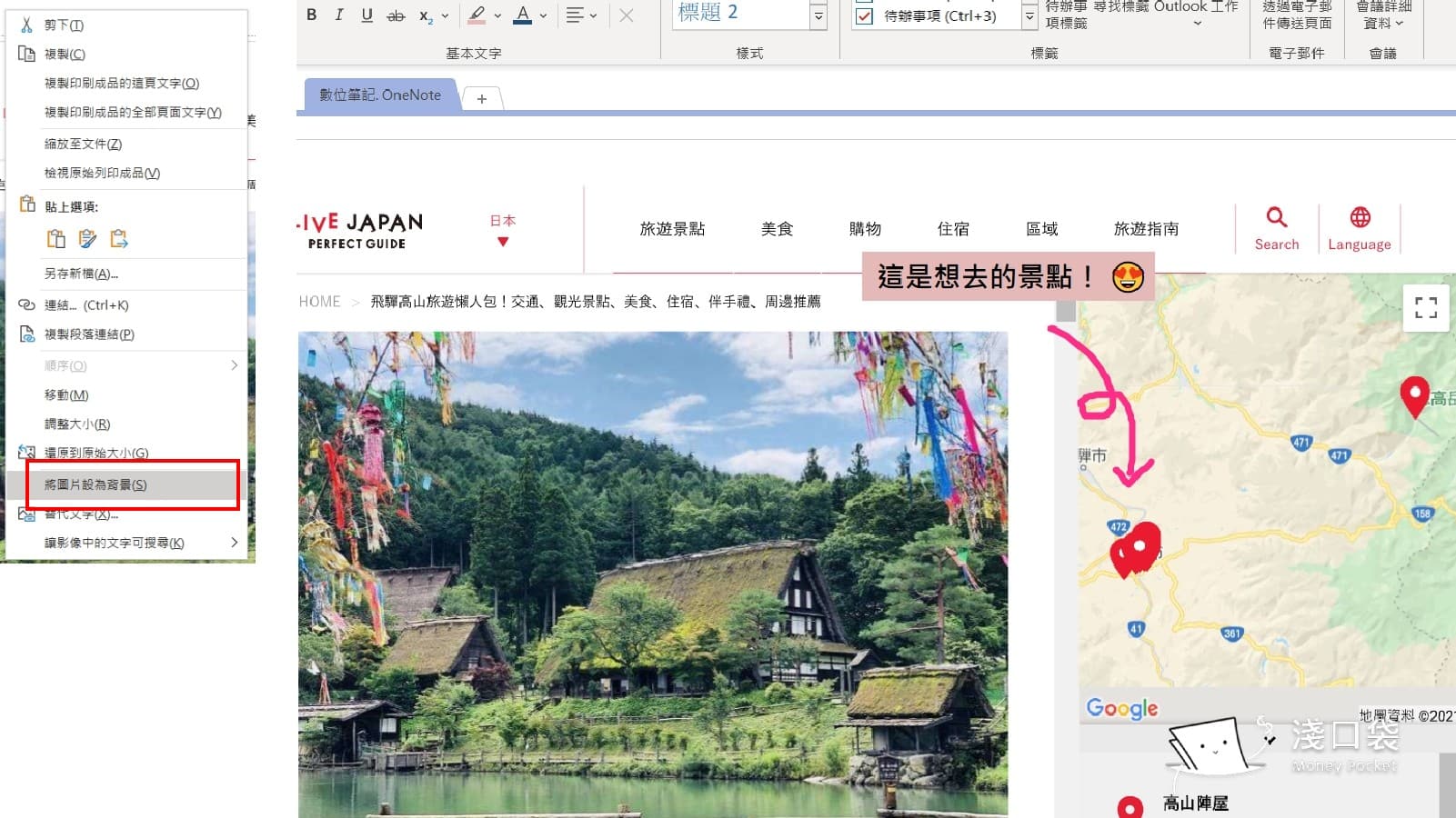
4. 匯入 Outlook 行事曆項目
💗 適用情境:已經安排好的 Outlook 行事曆工作或會議,需要快速做紀錄
做會議記錄常常有固定的紀錄格式,除了套用之前的筆記範本之外,平常有習慣使用 Outlook 行事曆的人,就可以使用「匯入會議詳細資料」的功能,快速套用 Outlook 已經建好的內容了!
⚡ 技法攻略:會議記錄打好,可以搭配「透過電子郵件傳送頁面」,一鍵 email 出去,連附件檔案也夾帶好啦~
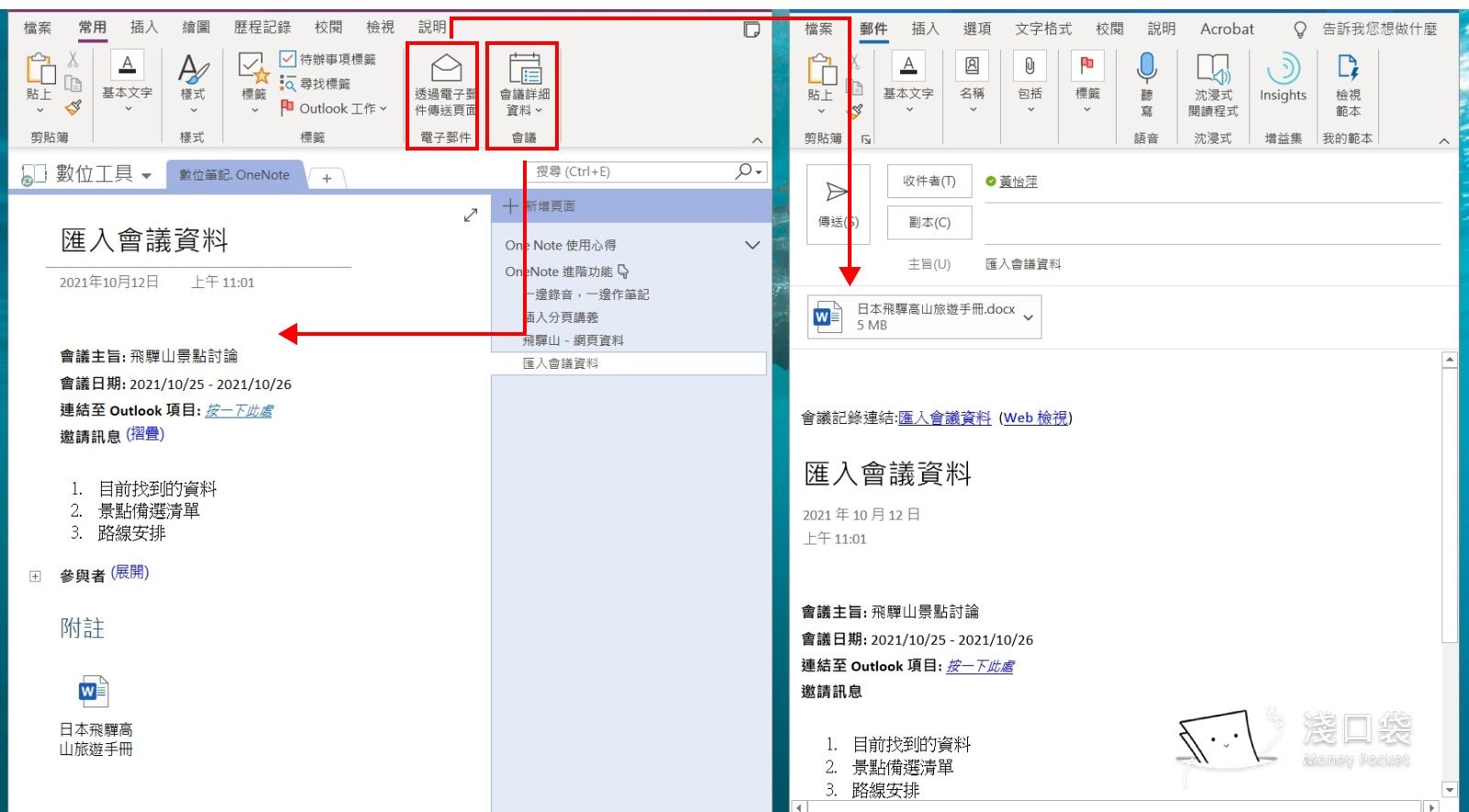
5. 找回已刪除的筆記
💗 適用情境:找不到筆記頁面、或是手殘不小心刪除筆記的時候...
總是會有那麼幾次需要把刪除的筆記給叫回來的時候…別煩惱,還有最後一刻補救的機會,讓我們到歷程記錄底下的「筆記本資源回收筒」,就可以看到之前刪除的筆記通通在這裡啦~
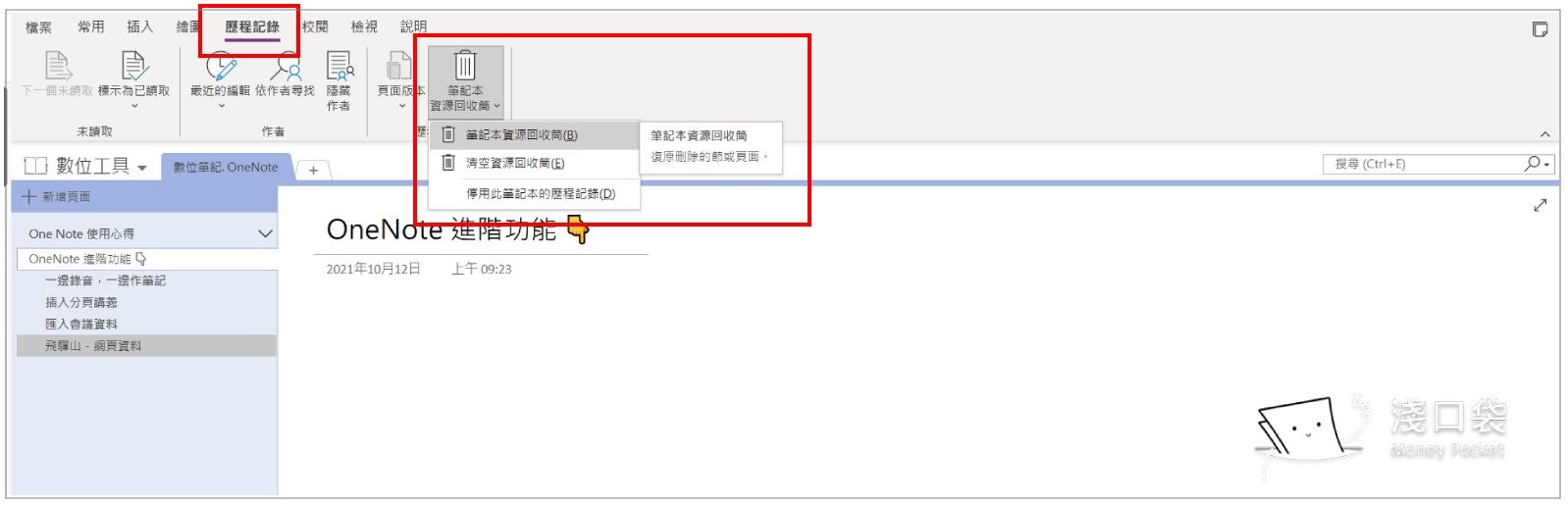
6. 還原頁面版本
💗 適用情境:想要還原之前編輯的頁面版本
如果是想要找特定頁面的編輯紀錄,一樣到歷程記錄底下,點選「頁面版本」功能,
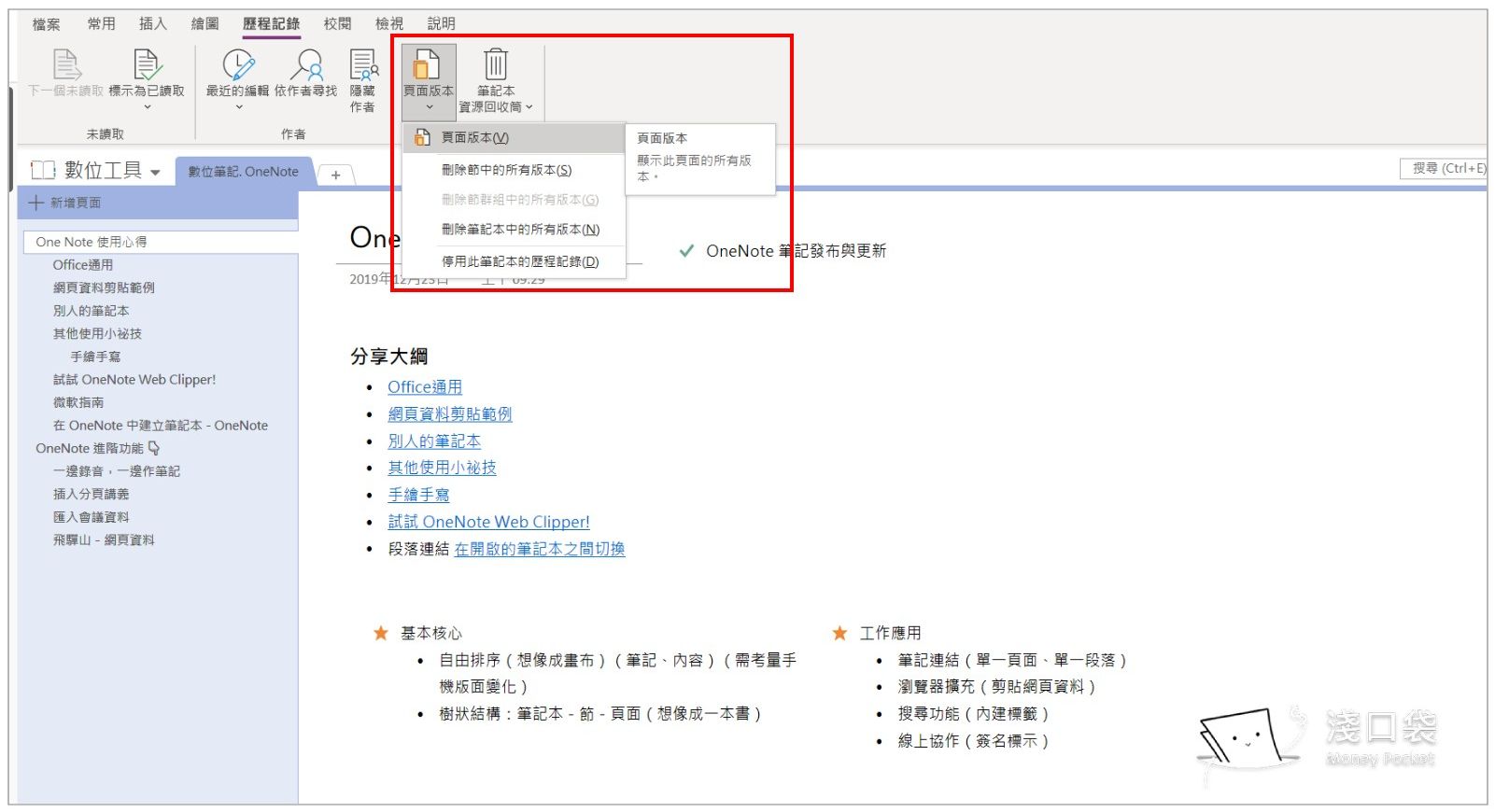
就會在目錄中看到所有保存的版本資訊,包含時間、修改者。找到想要還原的版本後,在標題按右鍵選擇「還原版本」(或是按下黃色提醒文字),就會把之前的版本叫回來了。
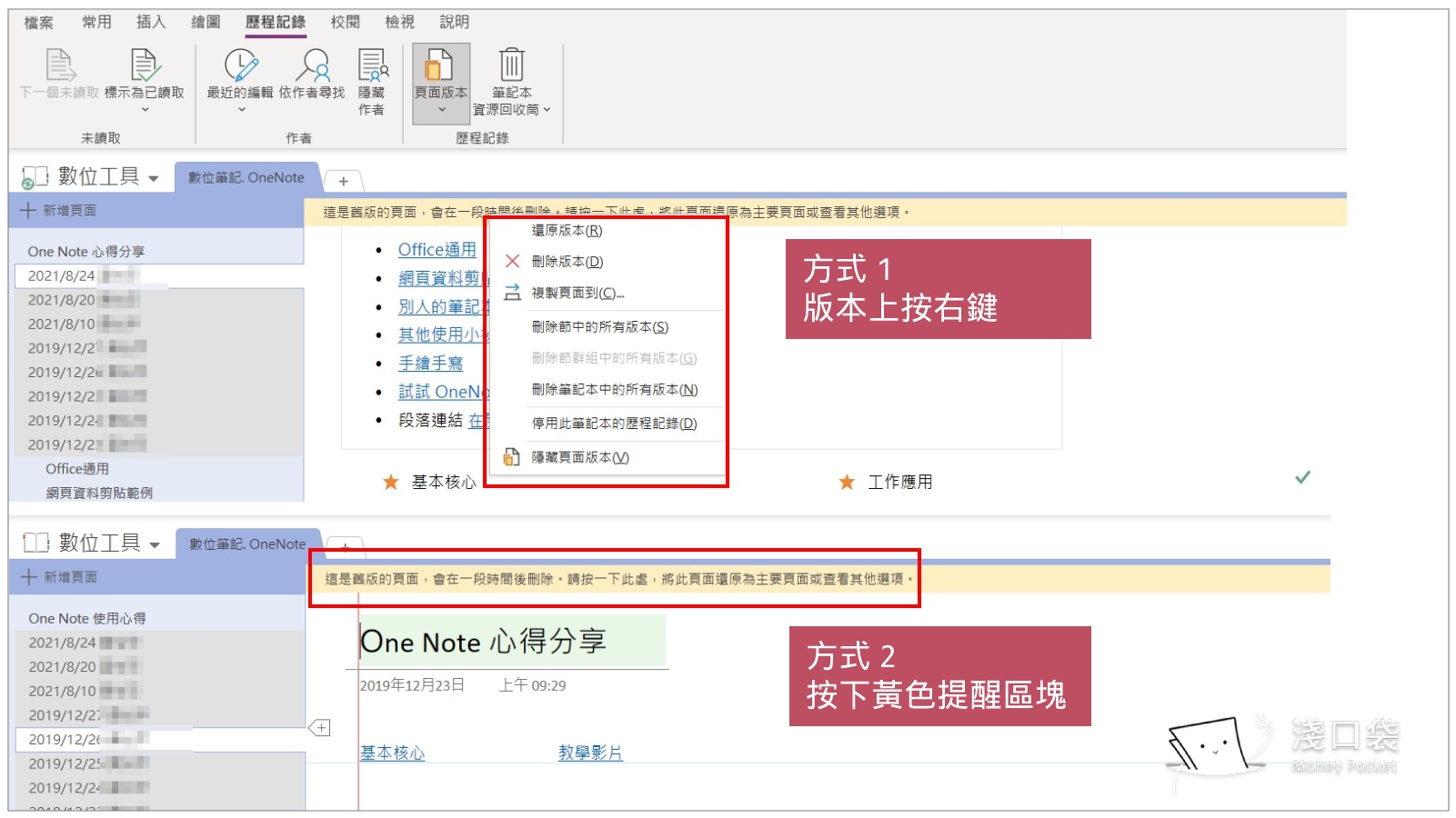
⚡ 技法攻略:從版本紀錄的時間,可以發現 OneNote 的版本存檔並沒有到分秒,而是以日期為主,也就是一天只會保留一個版本,要特別注意
7. 共用筆記
💗 適用情境:想要共享會議紀錄,或是丟個筆記連結給同學
想必大家使用數位筆記,一定會用到「共用筆記」功能,之前有特別提過,OneNote 可以共用筆記本,但沒辦法共用小節和筆記頁面,所以 OneNote office 版的共用設定在哪裡?
「筆記本」標題上按右鍵,可以進入到共用筆記本的設定畫面(小節或筆記本標題沒有喔),也可以直接按左上角「檔案」,找到共用設定畫面
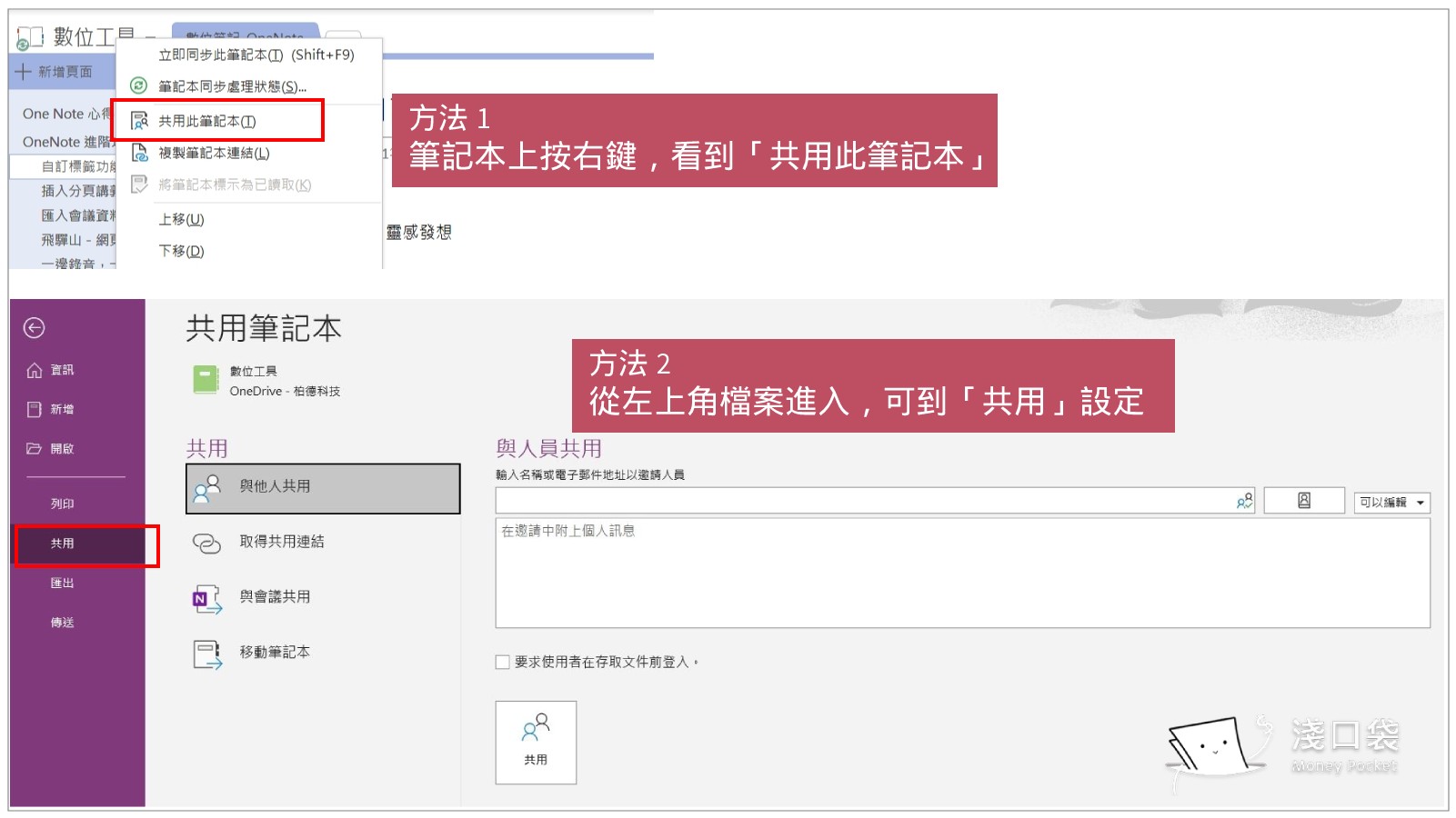
在設定畫面裡,可以選擇用 email 寄送邀請,也可以設定共用的權限,是單純的檢視、或是可以參與編輯。
❓ 我有問題!OneNote Win10 版的共用功能在那裡?在右上角啦~
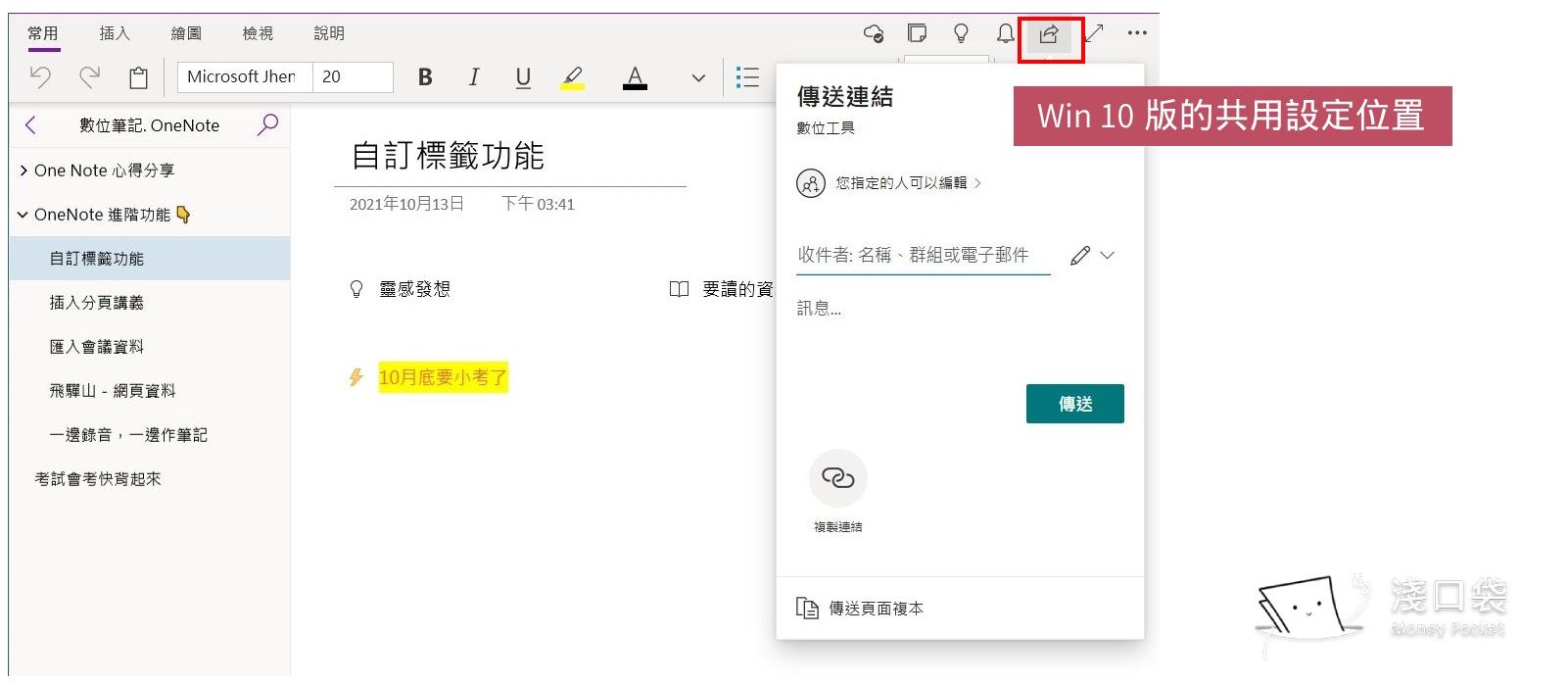
8. 版面改成 A4 尺寸
💗 適用情境:習慣把筆記列印出來閱讀的人
雖然 OneNote 的版面很自由沒錯,不過列印的時候畫面就會跑掉了,怎麼辦?那就記得在寫筆記之前,先設定好頁面尺寸,到檢視底下的「紙張大小」,就可以改回 A4 列印尺寸。
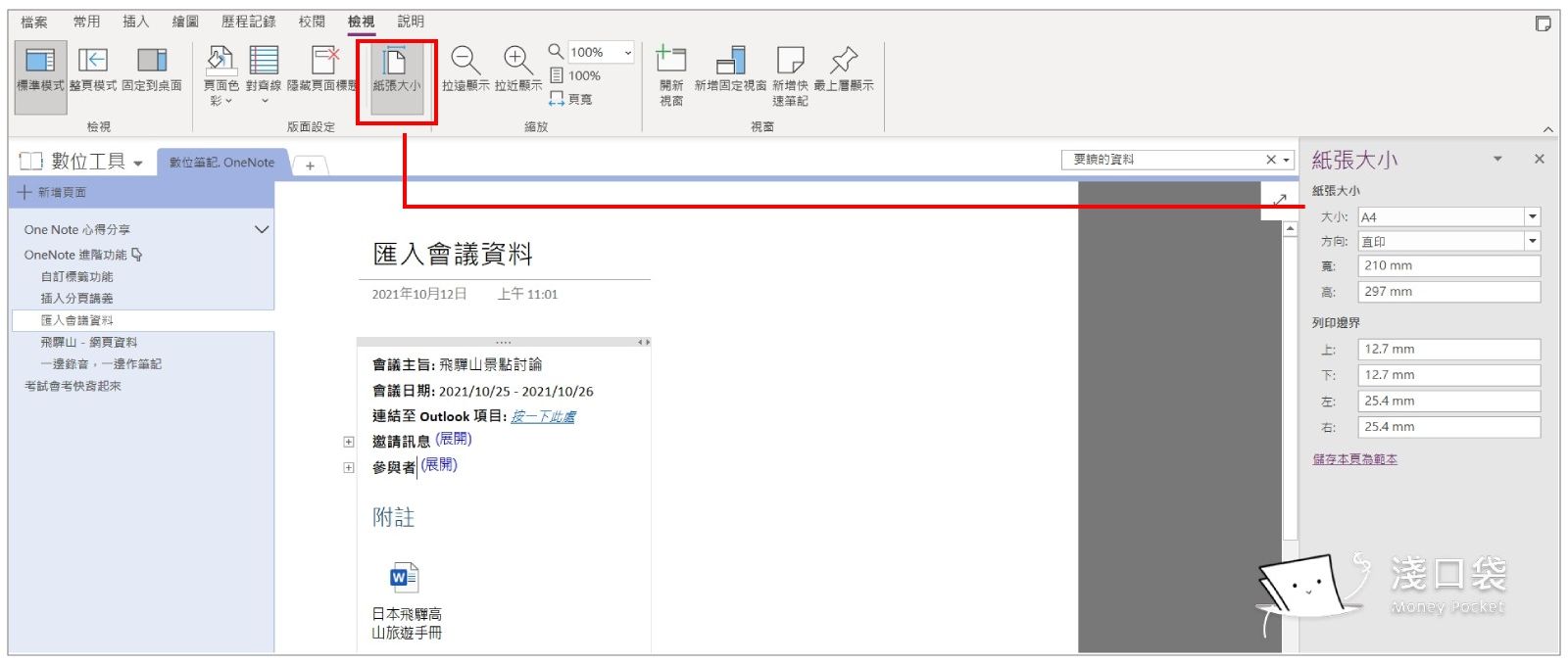
❓ 我有問題!OneNote Win10 版可以改嗎?很遺憾,Win10 版沒看到這個功能,只能在列印時再重新設定版面囉(列印功能一樣在右上角啦~)

9. 把 Office 版的目錄改到左邊
💗 適用情境:喜歡 Office 版的完整功能,但比較習慣 Win10 版筆記目錄在左邊的人
直接到左上角「檔案-選項-顯示」,把「頁面索引標籤出現在左邊」勾起來!
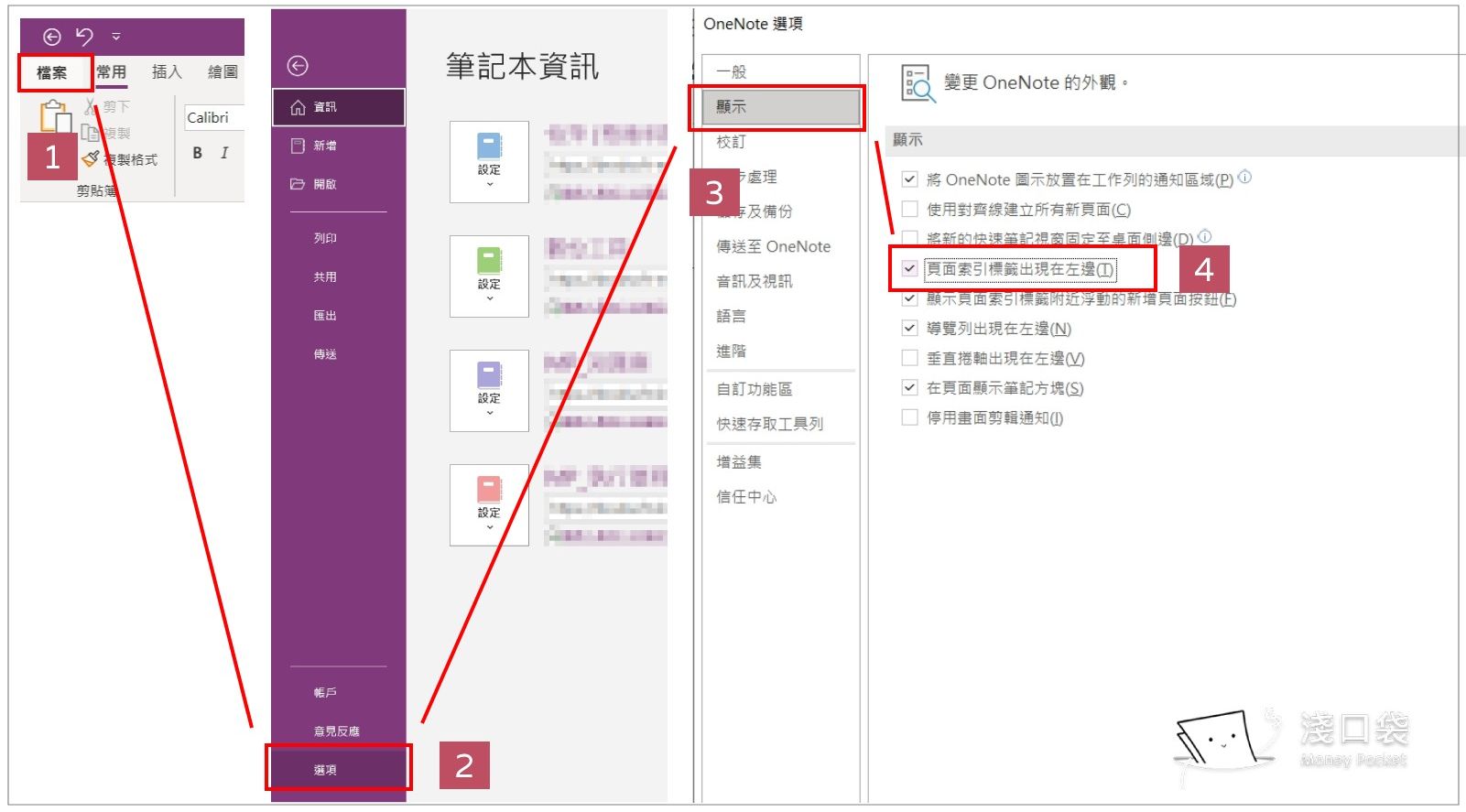
調整完後就像這樣
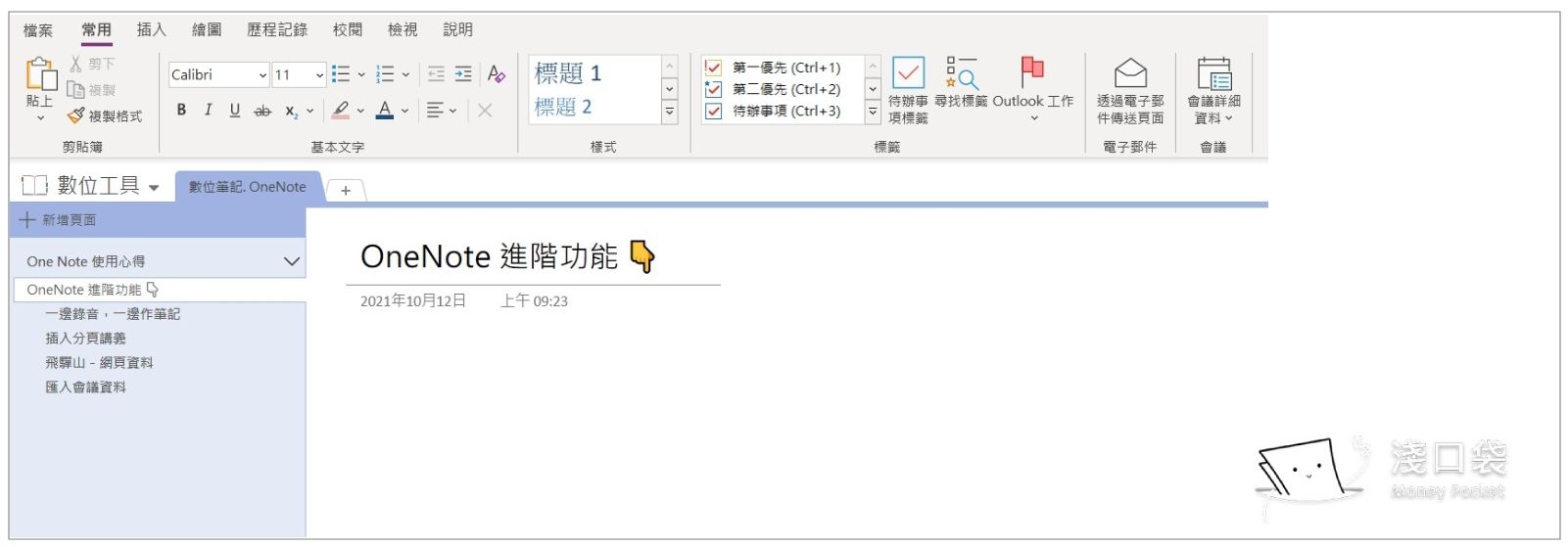
10. 同時開兩則筆記
💗 適用情境:需要比對兩則筆記、或是進行多工作業的人
這個功能推薦給螢幕常需要開好幾個視窗的苦手!「檢視」底下,有個「新增固定視窗」功能,不管你是要邊看參考資料邊做筆記、還是要開其他應用程式忙死自己,固定視窗筆記會好好待在螢幕右邊,不亂跑也不亂叫 🧐
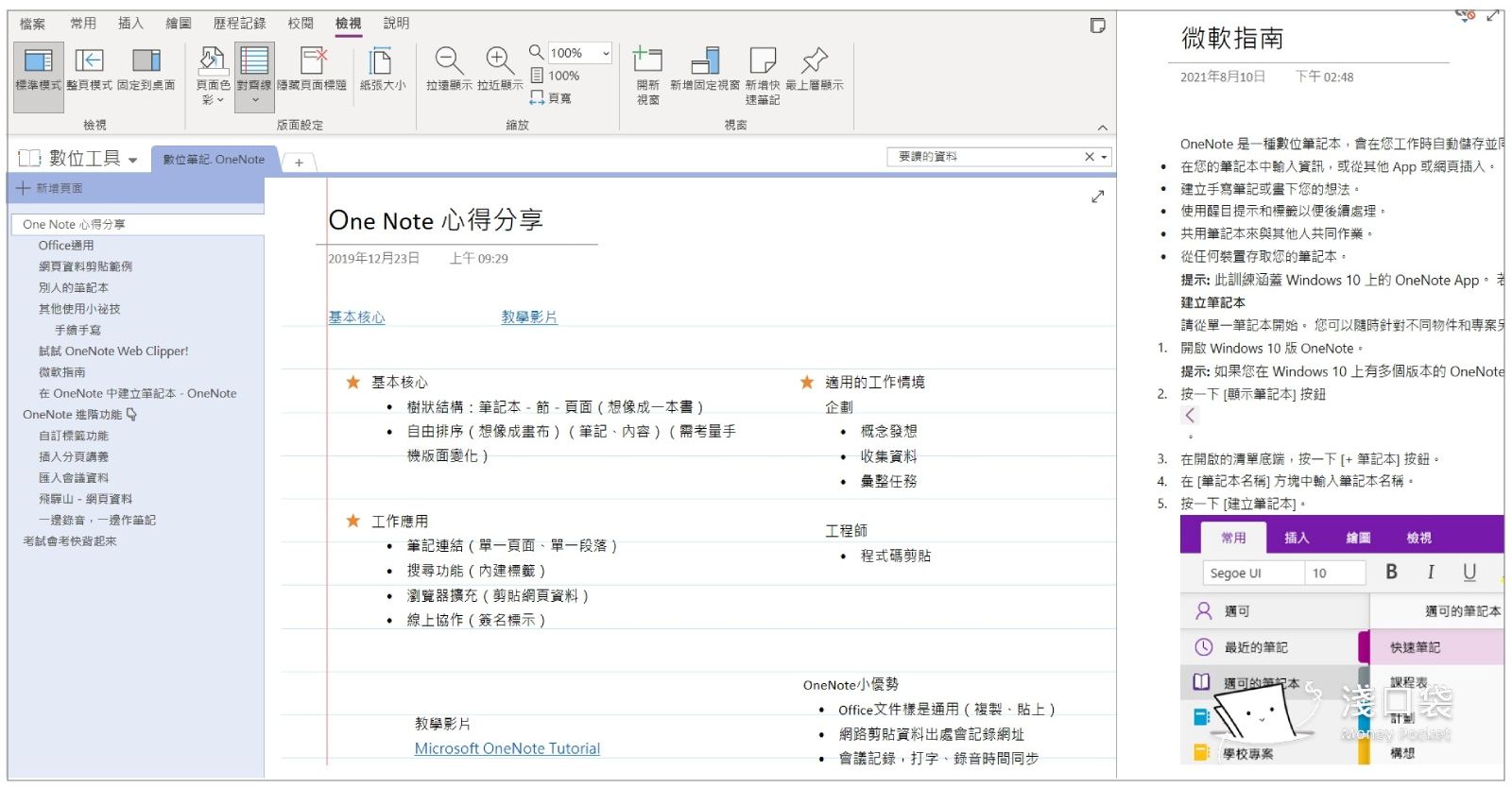
小結:通通學起來,晉升 OneNote 小神手
一下子介紹這麼多功能,有沒有解決你的煩惱了呢?
但你以為 OneNote 只有這樣嗎?其實還有…歡迎用底下 Facebook 敲碗想知道的功能,蒐集大家的意見後,看看有沒有辦法再出個功能介紹第三彈!
想要知道新文章發布的資訊嗎?來追蹤淺口袋的 Facebook 吧! 追蹤淺口袋FB
OneNote 教學系列文 👇
數位筆記成功術!OneNote Win10版、電腦 Office 版的三大差異點比較(2022年更新)
數位筆記也可以美觀又實用,OneNote範本套用教學,學生、上班族、專案管理都需要
OneNote範本分享,筆記整理、行事曆、任務管理、電子手帳,打造你的生產力數位筆記
封面背景圖片:攝影師 Startup Stock Photos from Pexels