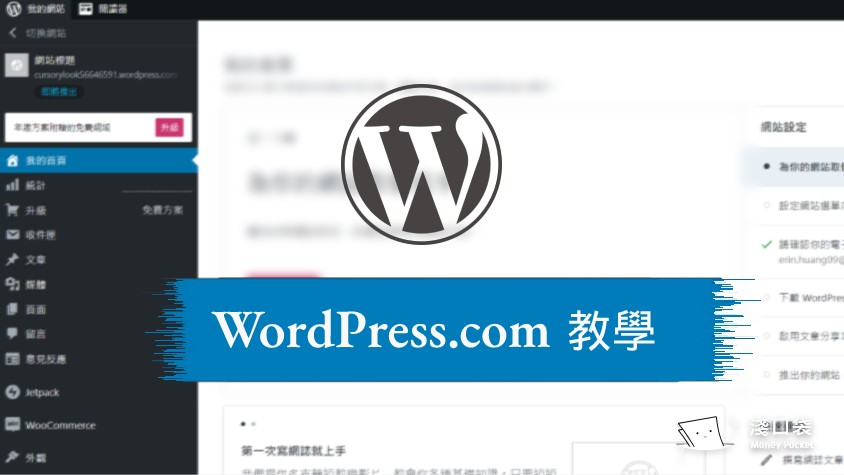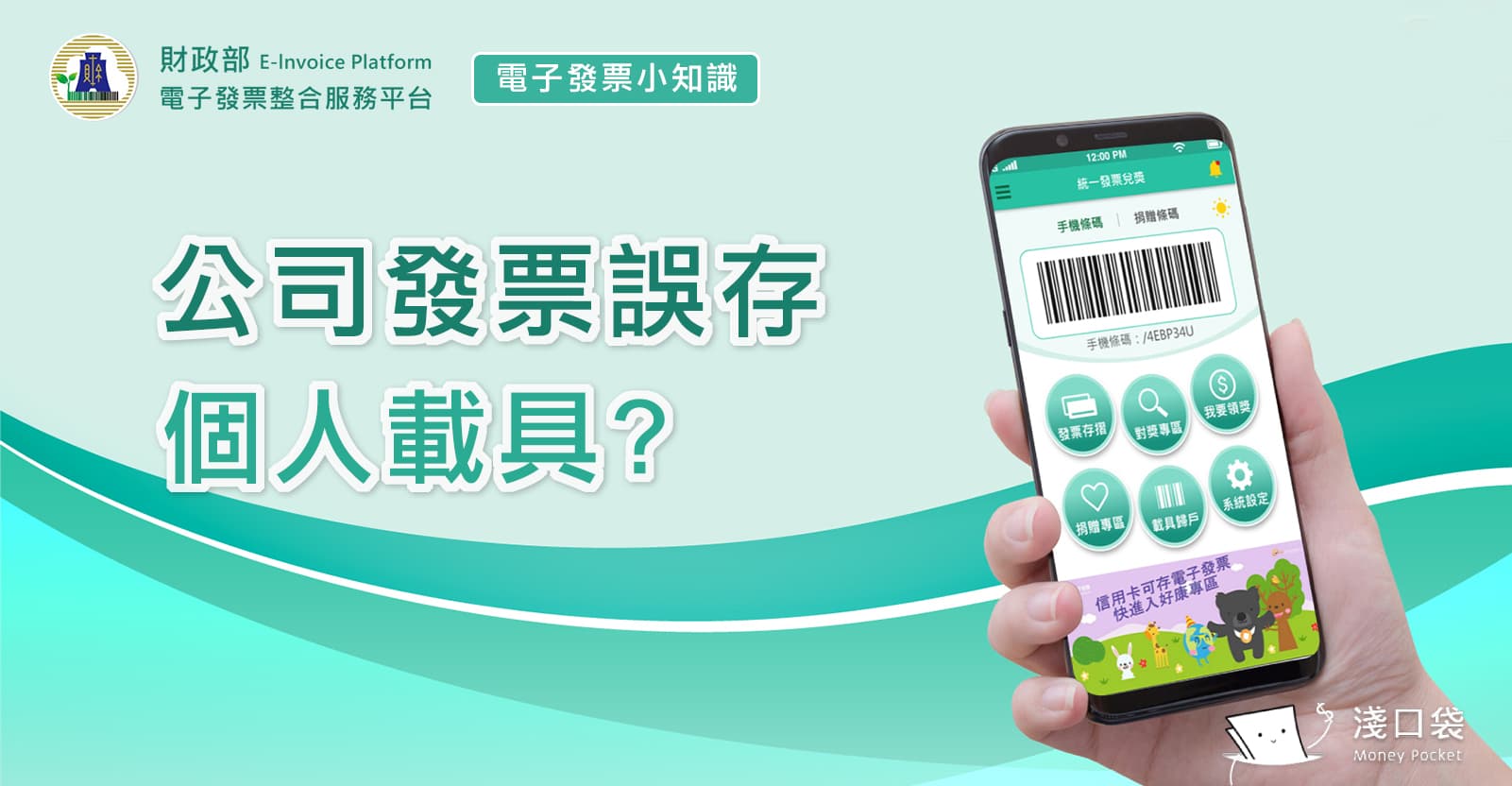終於要端出網站平臺龍頭 WordPress 了,很多人使用就是被它的彈性大、外掛多給吸引,但對剛入門的人來說畢竟有難度,先別急著打退堂鼓!除了自己架站,還有直接套用的方式,對 WordPress 一知半解的人,一起來看看還有那些你沒發現的寶藏功能?
寫作平臺系列文佛性生產中 🙏,多比較才不會受傷害,各有那些優點?
Medium 教學來啦!平臺優缺點分析,一起探索靈感,融入主題社群圈(2024更新)
Blogger 其實很好用,易操作好上手(附獨特版型下載連結)
Strikingly 給你高級感的架站體驗,不懂設計-網站也可以很美!
💡 各平台差異比較
常見免費寫文章與架站平臺比較,Blogger、方格子、Medium、WordPress.com、Strikingly…
WordPress是什麼?
WordPress 的用途廣泛,小至個人部落格、作品集、一頁式網站,大致公司官網、購物網站都可以使用 WordPress 來完成,可以說 WordPress 是目前使用最廣泛的架站平臺,現在全世界的網站有高達 40% 以上是使用 WordPress 來架站;而從所有已知的內容管理系統使用率來看,WordPress 市佔率也高達 60% 以上,遙遙領先第二名的 Shopify(5.5%)。
📑 對調查數據有興趣的人,可以點這裡看 W3Techs.com的完整報告:Usage statistics of content management systems
WordPress有兩種,.com 和 .org 差很大
瞭解 WordPress 普及的勢力後,不難猜想它的強大優勢-就是主題、外掛多到讓選擇困難者懷疑人生…光是官方登記的佈景主題就超過 9千多種,外掛更是逼近 6萬個…入門者在外掛套件看到眼花撩亂,可能就提不起興趣、覺得門檻太高 😨
以建部落格為例,WordPress 的佈景主題目錄 [頁面連結] 可以自訂篩選條件:
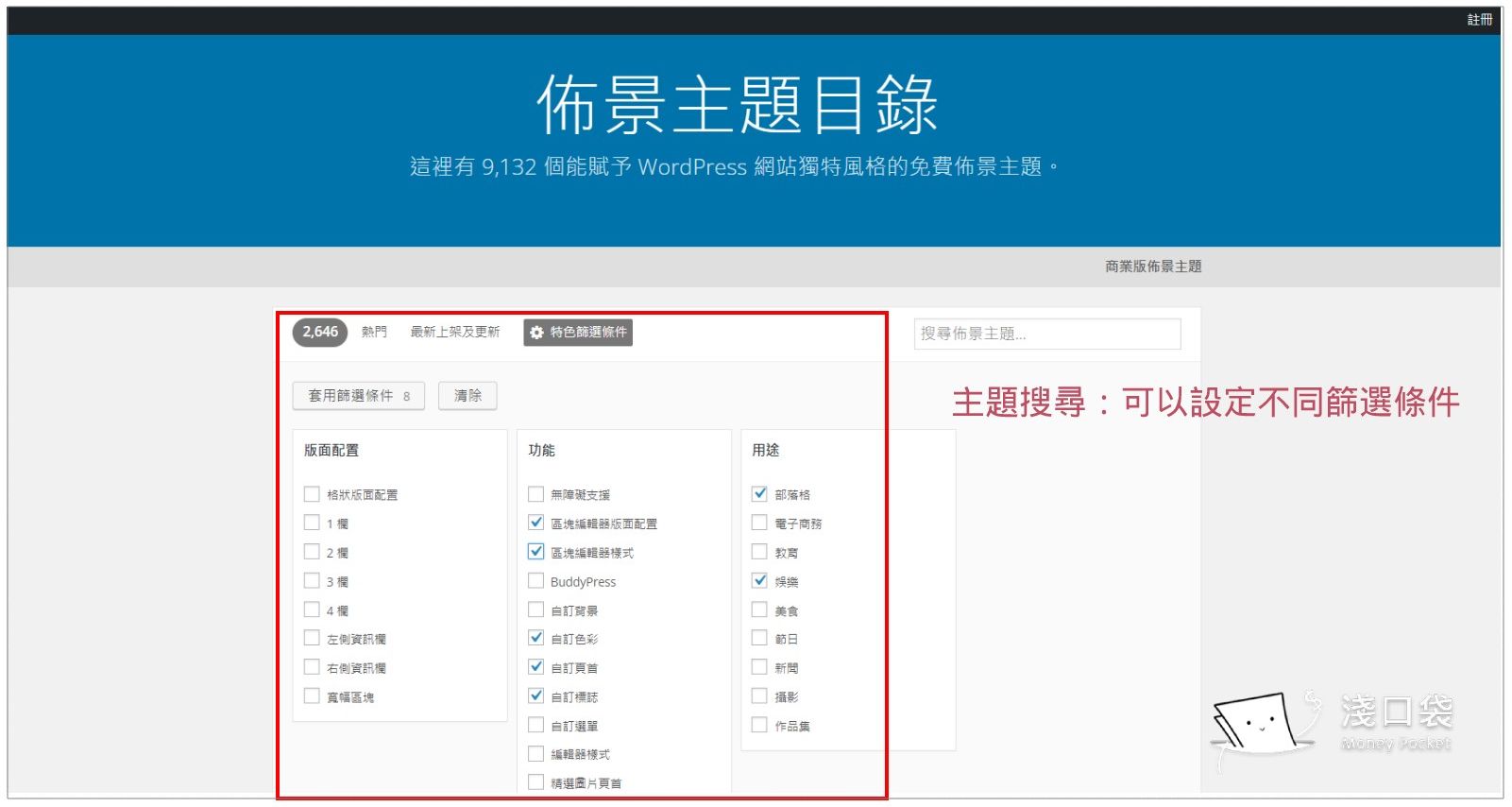
看到這麼多漂亮又質感的佈景主題可以套用,有沒有增加一些動力了呢?
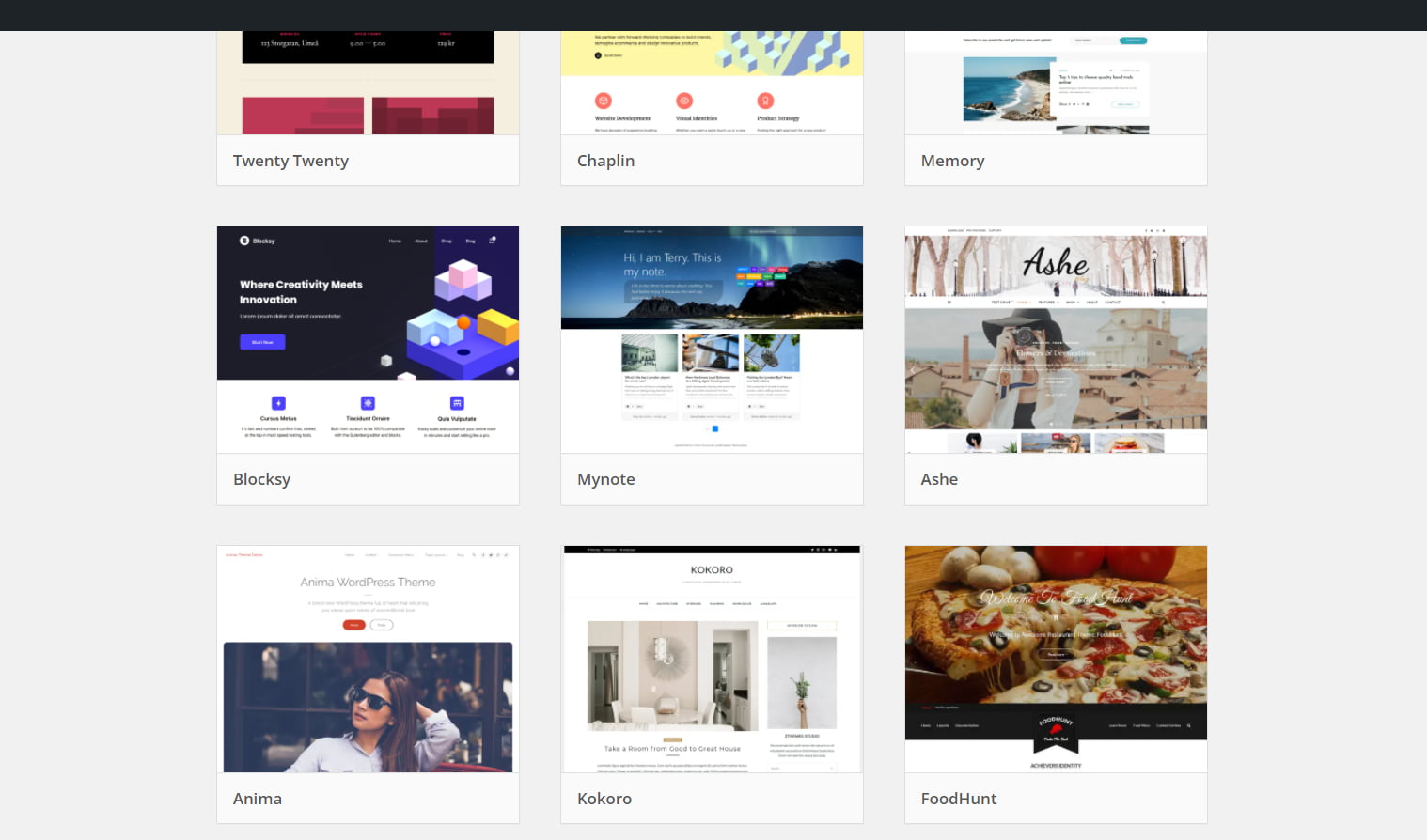
圖片來源:WordPress
另外,搜尋 SEO 相關的外掛套件,結果就有 50 頁...
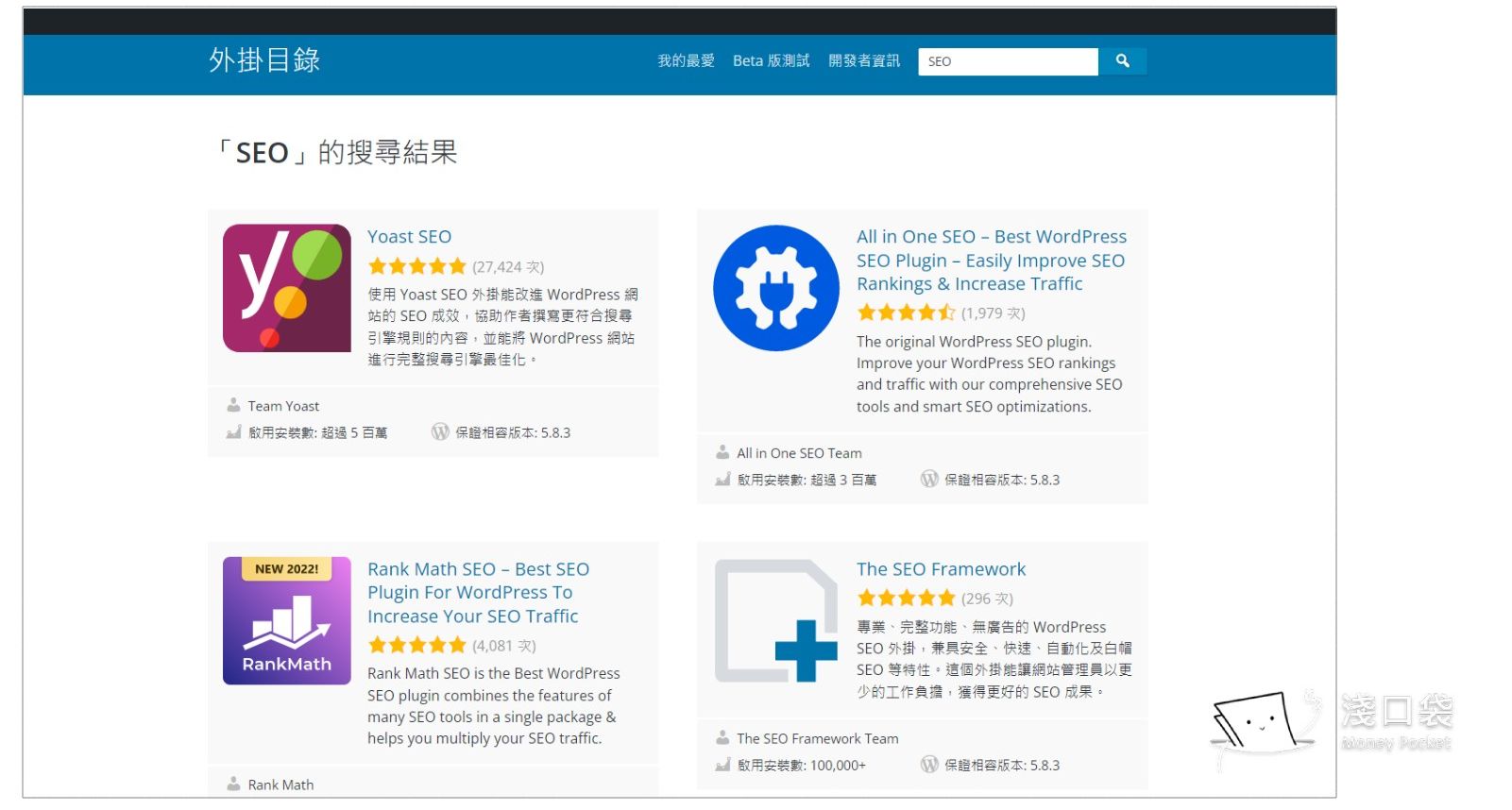
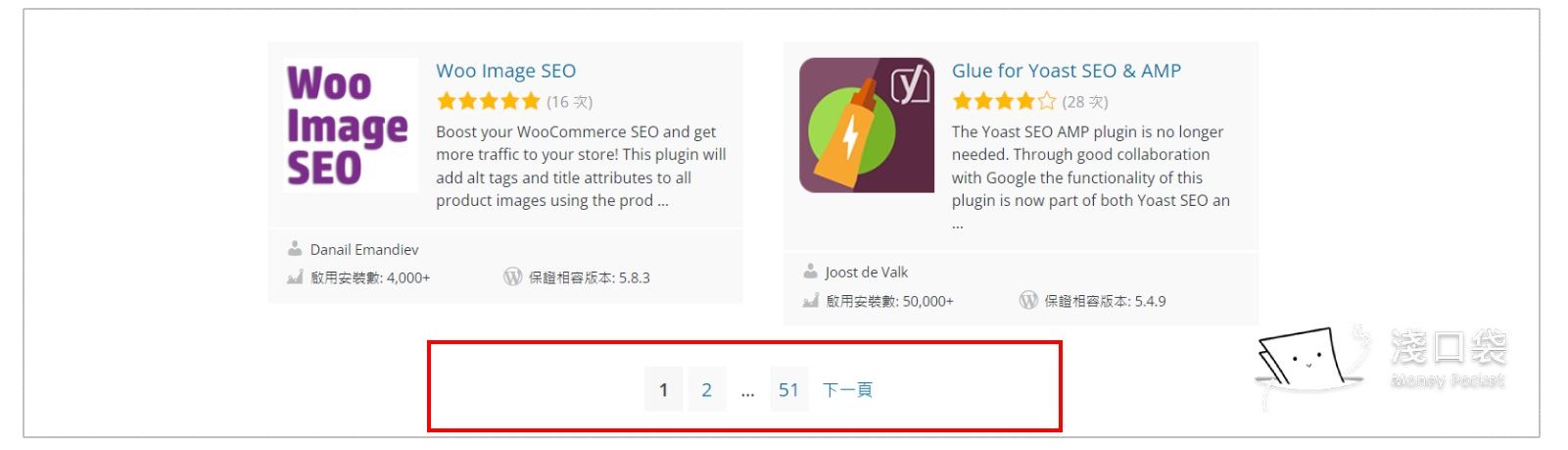
其實 WordPress 有分兩種:
- WordPress.com:提供代管主機服務,網站修改彈性有限(像是 Google 的 Blogger 服務) 網站連結
- WordPress.org:主機由你自己架,網站修改彈性大,可依照自己的喜好安裝各式外掛套件 網站連結
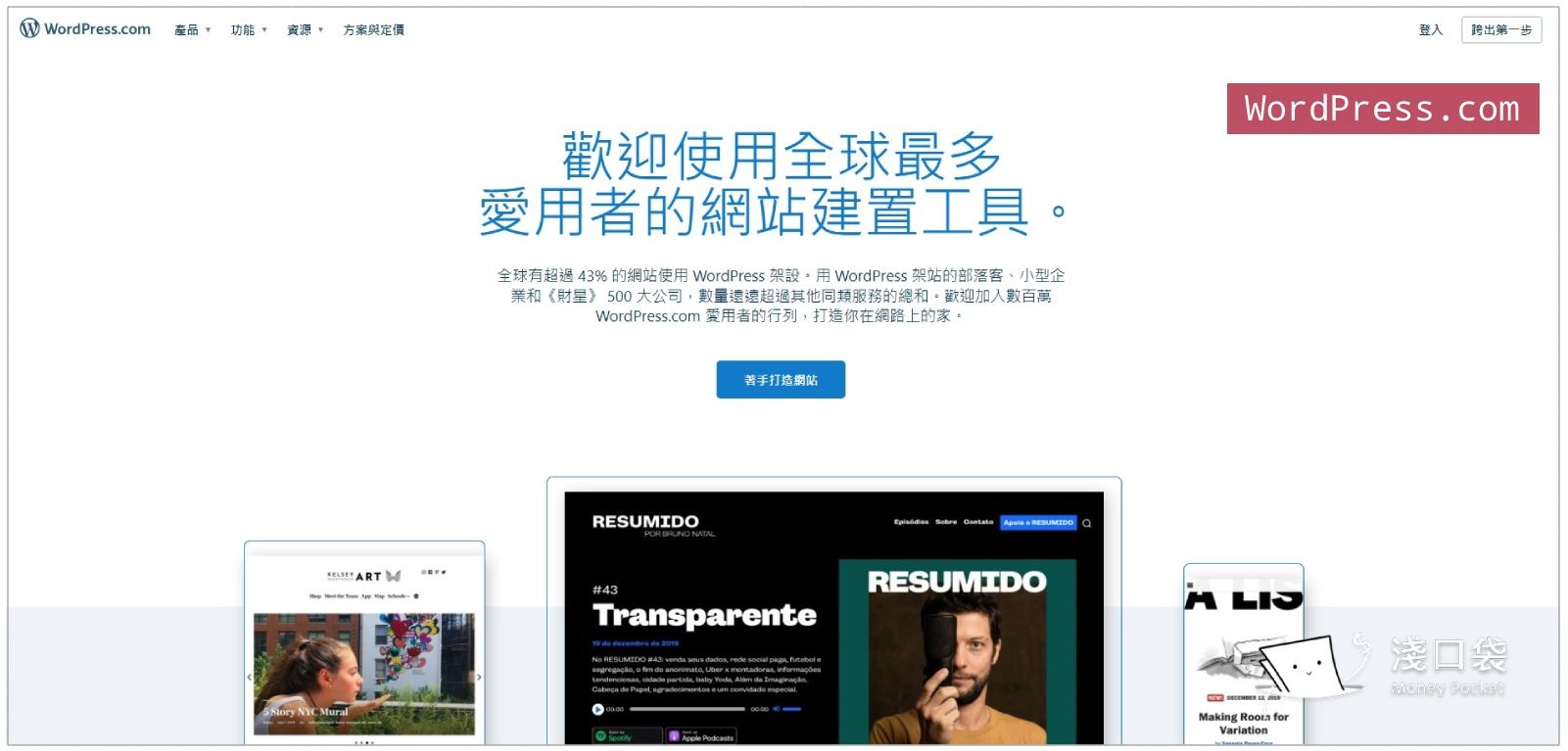
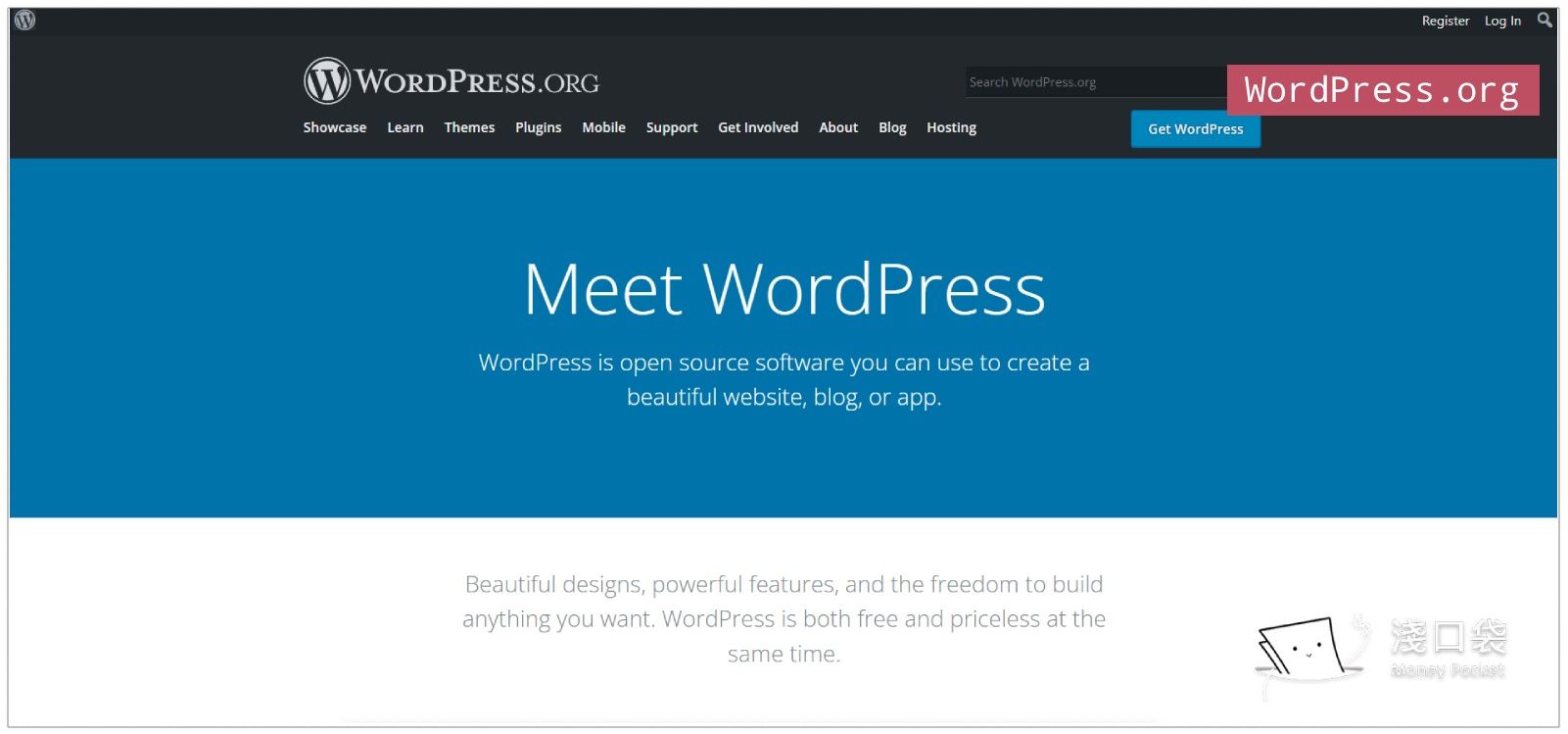
不過要從0到有做架站教學,這一篇鐵定篇幅不夠…照慣例來,我們還是先從入門免費的開始用 下面就進入圖解說明 WordPress.com 怎麼申請操作吧!
在 WordPress.com 註冊
畫面右上角貼心提醒,只要三個步驟,快速設定完成
STEP 1 註冊
除了建立一個專用帳號,也可以使用 Google 帳號或 Apple 帳號登入 註冊頁面傳送門
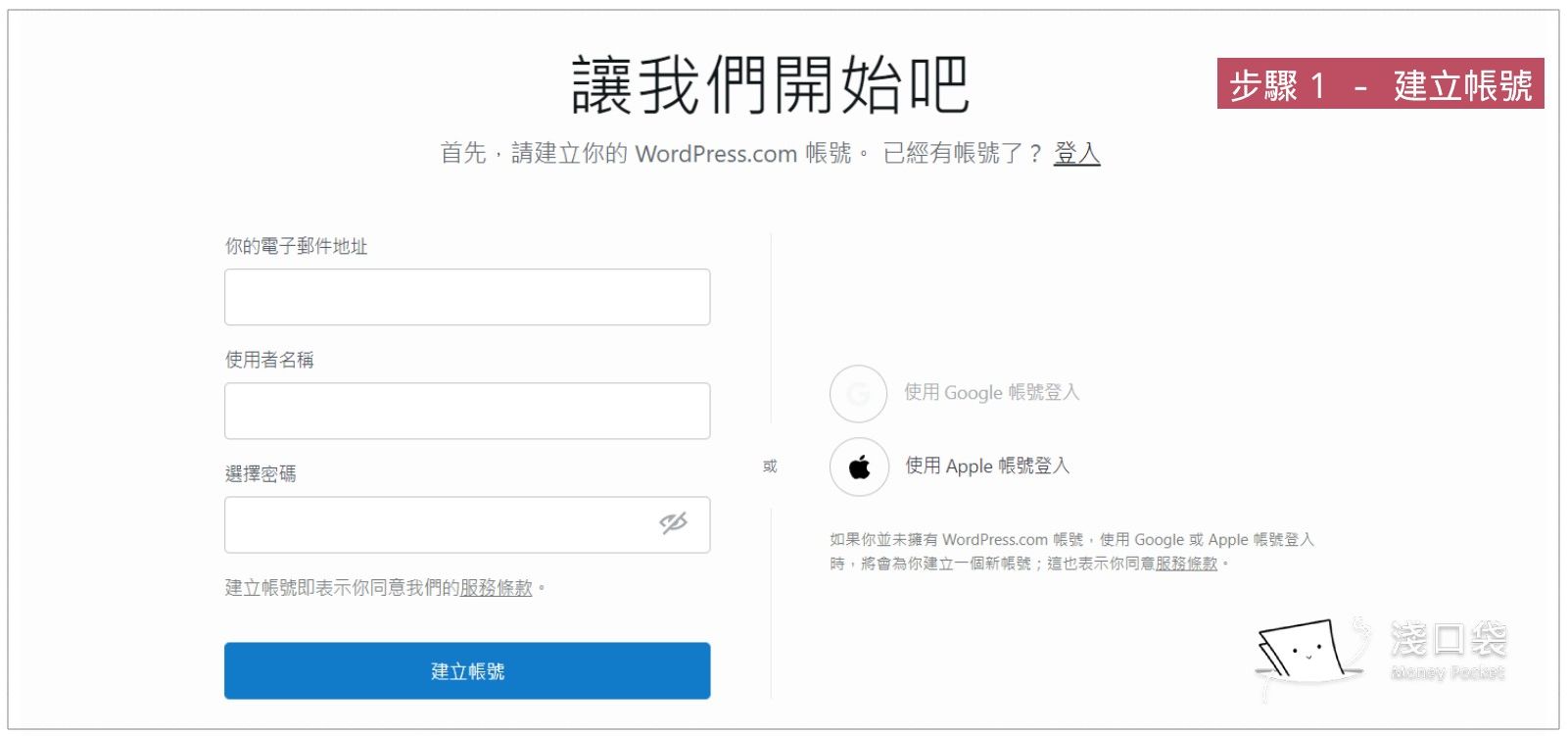
STEP 2 選擇網域
這裡決定你的網址看起來會長怎樣,輸入想要的網站或網址關鍵字(提醒:要英文喔!),下面就會顯示推薦的網址清單。會提示你每個域名(網址的尾巴)是不是要付費,WordPress.com 是免費的,若想要獨特的域名,通常是第一年免費、第二年開始酌收費用。
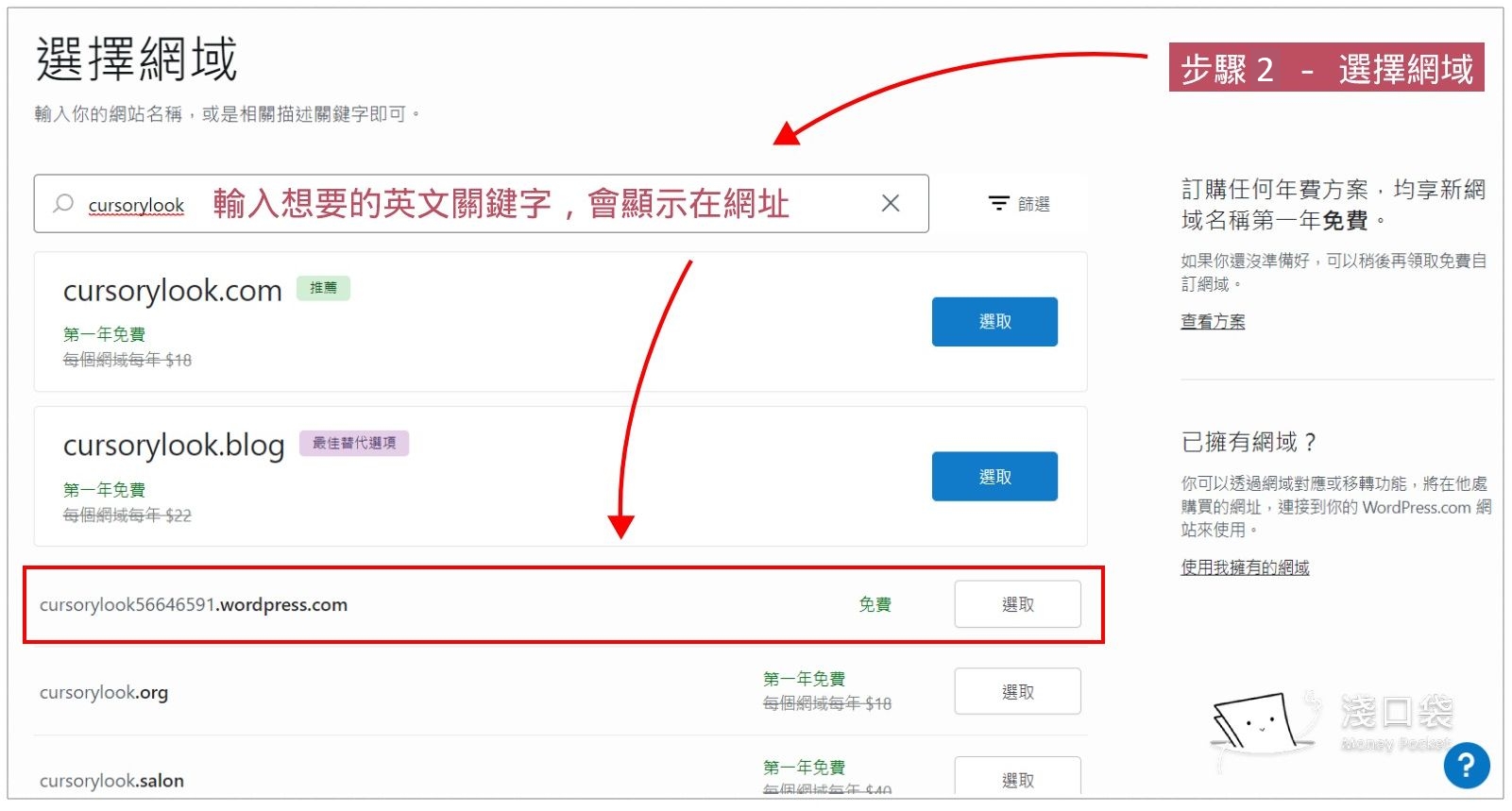
STEP 3 選擇平臺方案
很清楚比較各種付費方案差異,不過怎麼只看到付費方案?其實免費方案連結在描述文字裡面(藏在這裡算是平臺的小心機?)
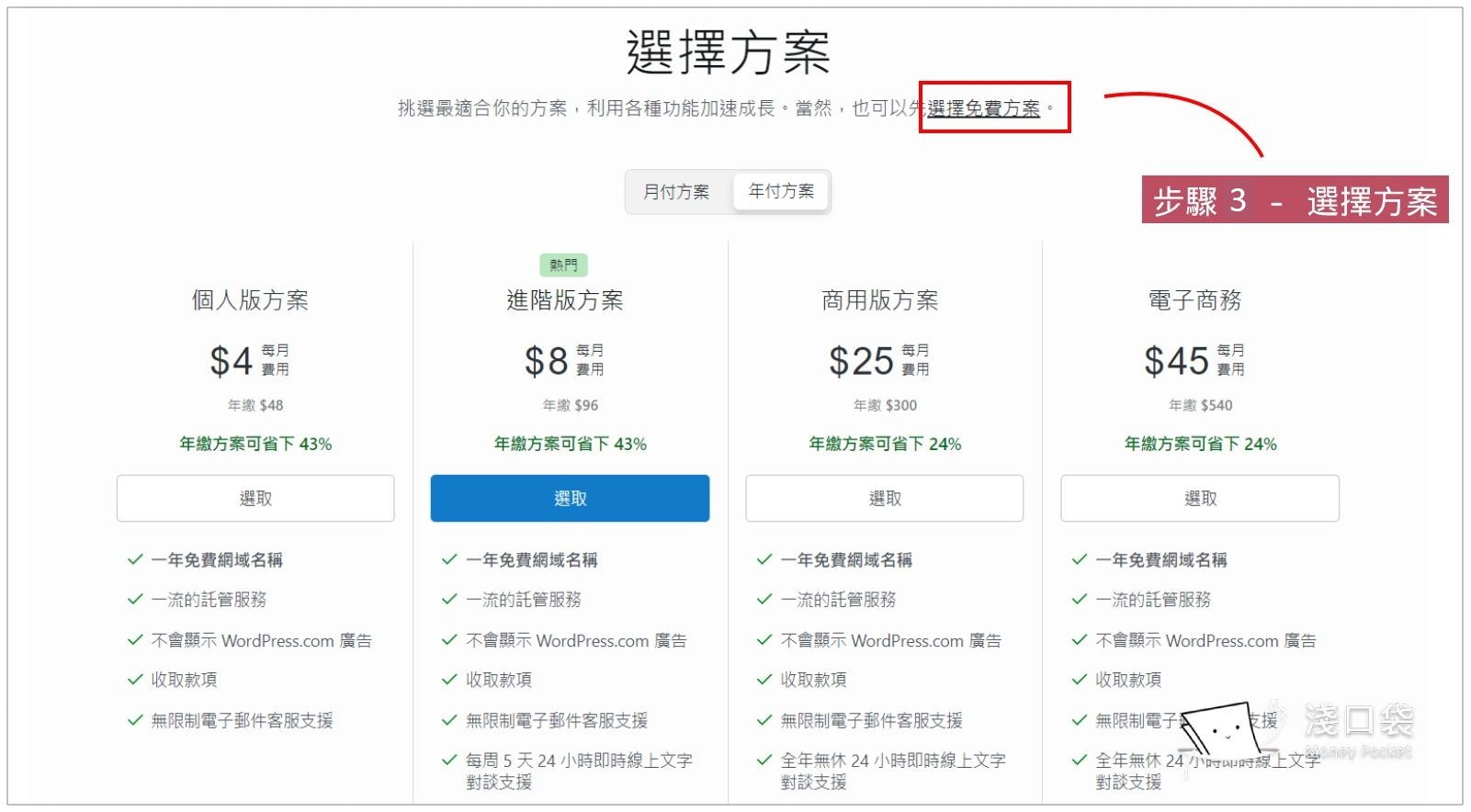
到這邊註冊完成! 🎉 準備開始玩玩網站的功能了嗎?點擊「開始建置」
開始建置網站
挑選佈景主題
最興奮的就是趕快來看看提供那些模板,這裡共有 4~50 種不同色調的版型,不知從何下手的話,可以想想你的網站用途是什麼?是網誌、自傳、一頁式、商務或是作品集?(不得不說 WordPress.com 提供的主題都很簡約好看,沒有一些過時的版型…)還無法決定也不用擔心,可以先選擇其中一個,之後還可以再修改更換
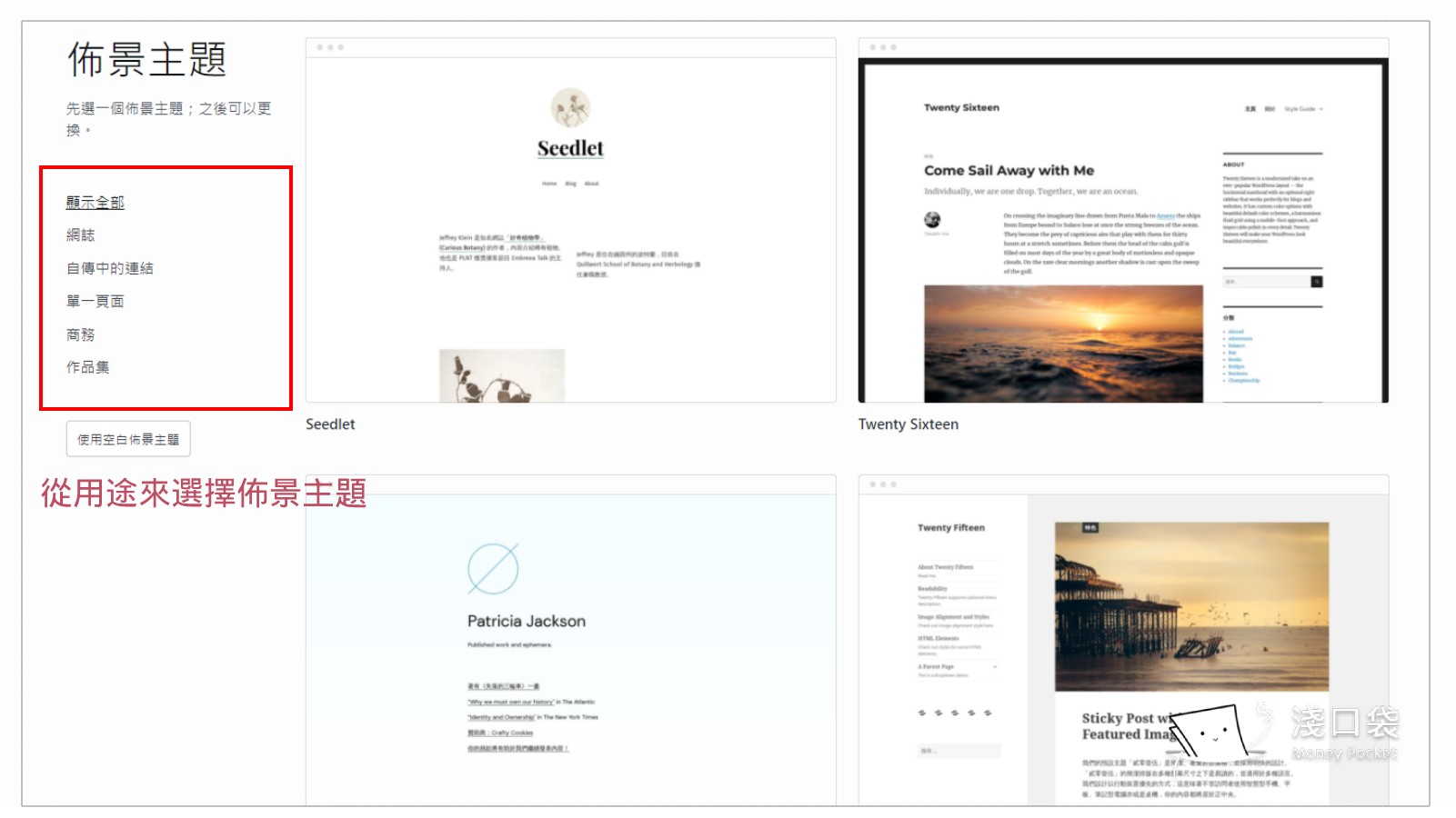
「我的首頁」介面
主題挑完後,畫面就會引導到「我的首頁」管理介面,這時候就真的有開始建置網站的感覺啦~左側是主要功能選單,右側是操作畫面,左上角提供切換管理介面、閱讀器追蹤功能。
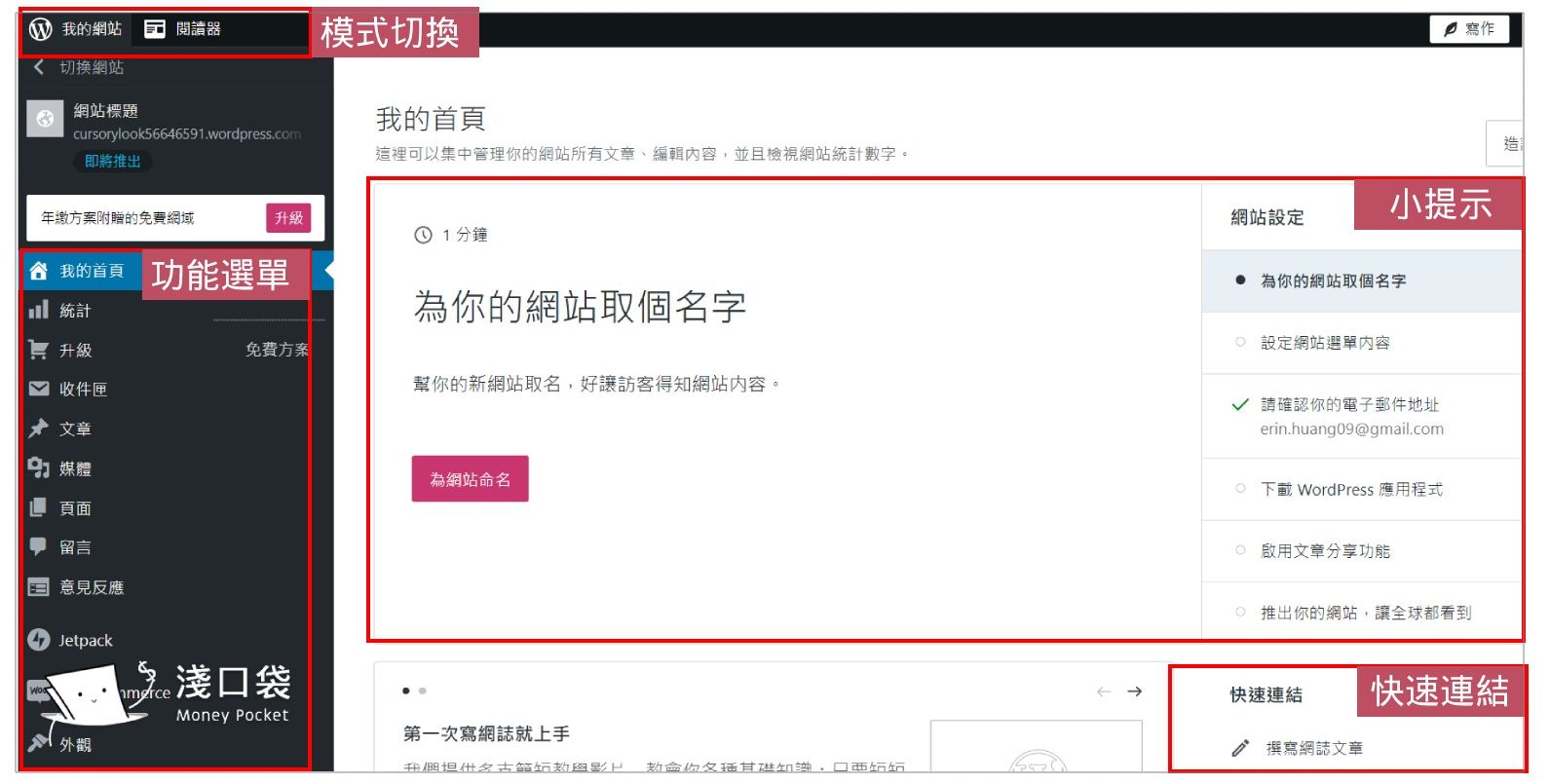
閱讀器可以搜尋有興趣的主題,追蹤別人寫的文章(雖然官方說不是 WordPress.com 網站也能追蹤…不過搜尋後發現,搜尋結果清單上,排比較前面的都是使用 WordPress.com 網站的文章)
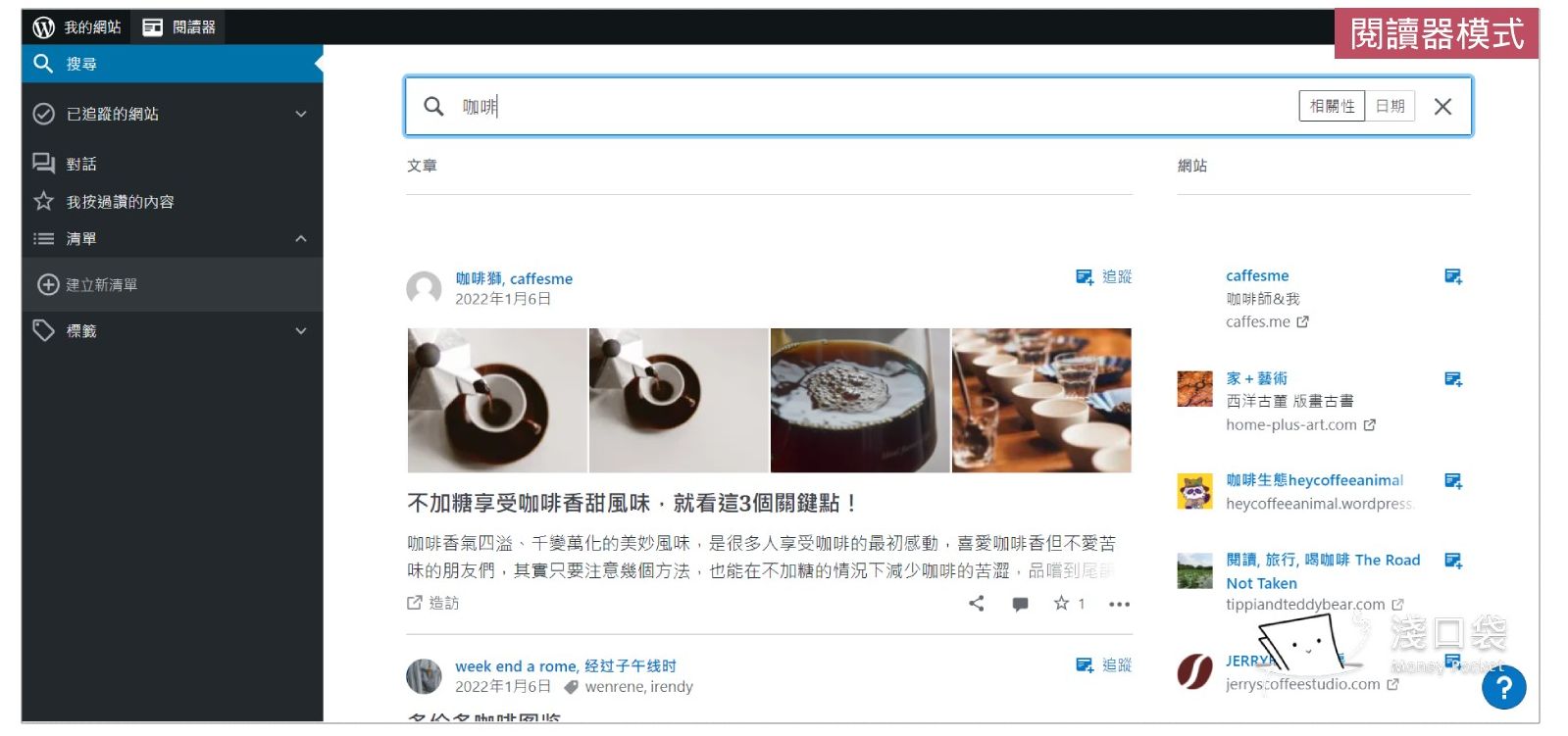
主要功能選單
- 統計:紀錄訪客的閱讀次數、人數、按讚數和留言數等,可以觀察網站的成長狀態
- 收件匣:付費限定,可以用自有網域來自訂電子郵件位址
- 文章:管理撰寫的文章,除了新增、編輯文章,也能檢視已發表、草稿、排程的文章
- 媒體:管理上傳的圖片、文件、影片和音訊檔等,空間上限為3GB
- 頁面:管理網站頁面,如果是個人網站,就會有像是關於我、近期活動等頁面
- 留言:留言管理
- 意見反應:表單回應管理
- Jetpack:統計分析、網站備份的套件,付費限定功能:存取30天記錄、備份、搜尋
- WooCommerce:電商套件
- 外觀:調整佈景主題的地方,還可以對網站頁面上各區塊做細部調整,像是選單、頁首、背景,或是加入喜歡的小工具。所以想要自己調整版面,就是從「外觀>自訂」進入,就可以看到設定選單,像是頁尾的版權宣告也是在這裡改(提醒:使用WordPress.com免費版,版權一定會帶有WordPress.com)
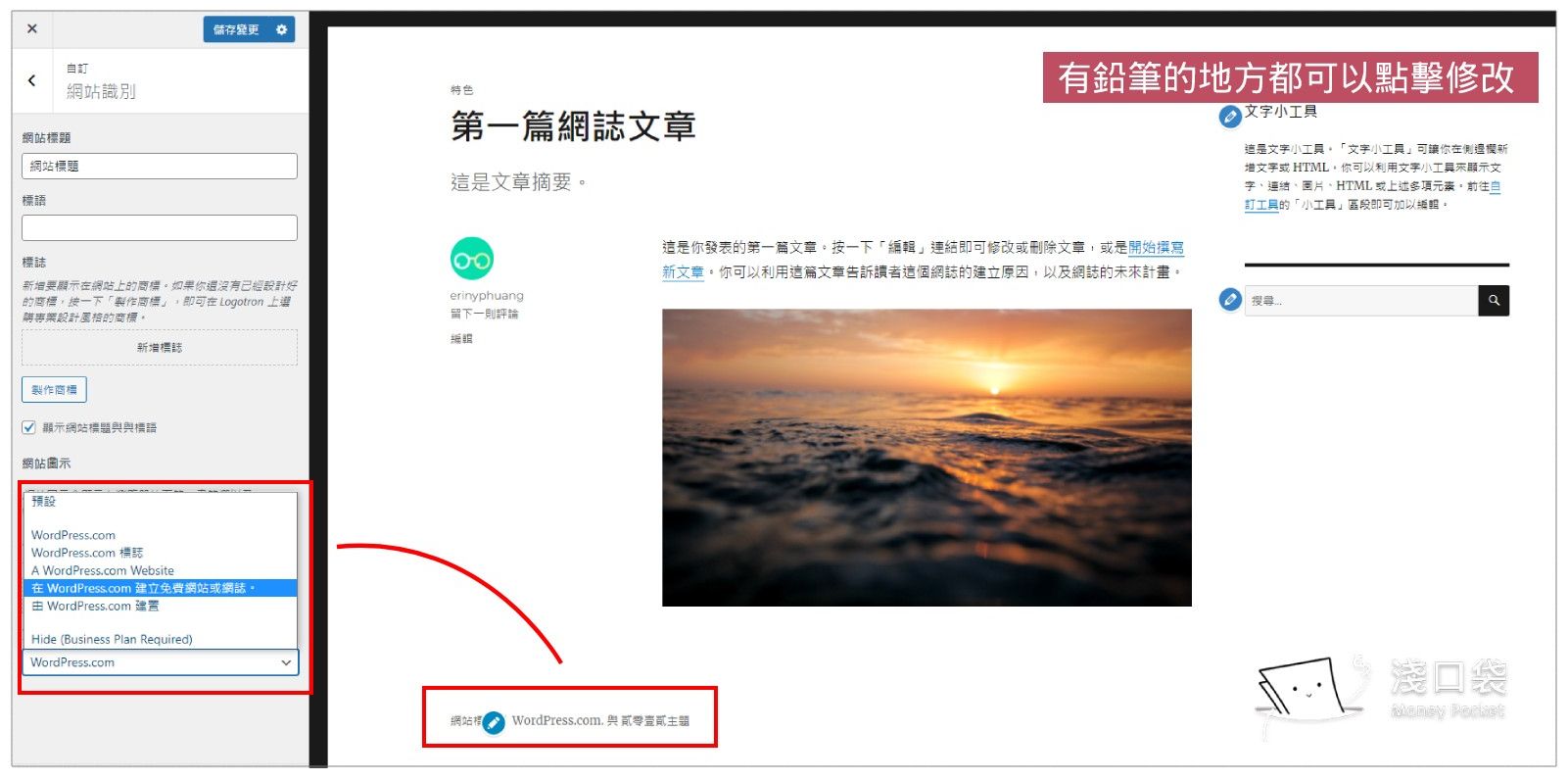
- 外掛程式:可以搜尋各式各樣的外掛,須注意是免費還是付費
- 帳號:可以開放其他帳號來共筆網站
- 工具:可以整合行銷或是商業上需要的第三方工具,像是Google分析(GA)、社群網站連結、分享按鈕等;但想要自己加入GA功能,就屬於付費方案服務
- 設定:除了一般設定項目(變更網站名稱、上傳網站圖示、設定語言時區等),網站上線前也需到這裡設定正式上線;其他還有寫作、討論、閱讀等關於頁面顯示資料筆數和內容的設定
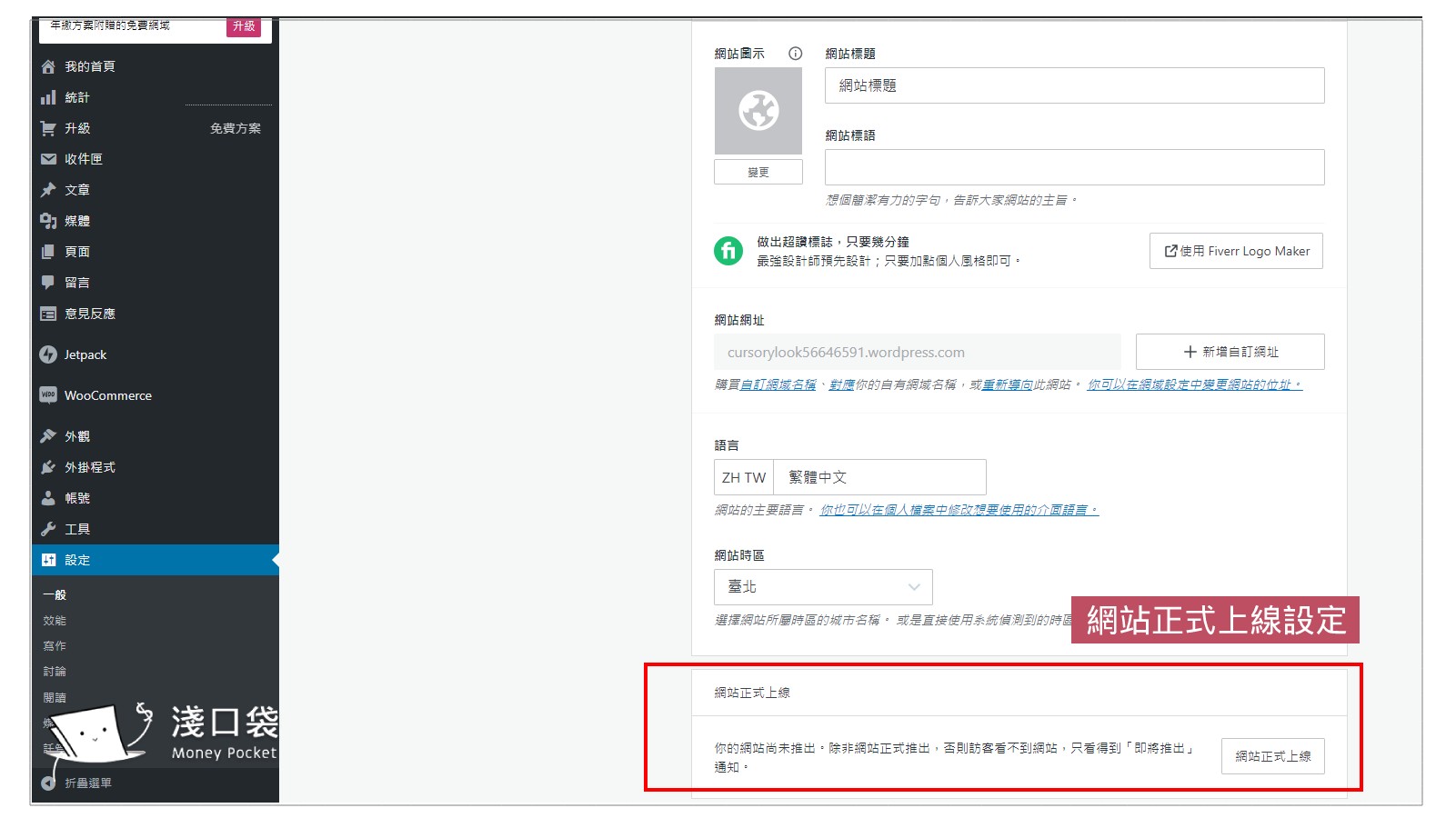
寫第一篇文章
STEP 1 新增文章的方式
WordPress.com 的寫文章入口主要有兩種,
- 快速:如果你是文思泉湧隨時想寫文章的人,點管理畫面的右上角,有顆「寫作」按鈕,可以直接到寫作文章介面(或是從左側功能選單「文章」底下的「新增文章」也是一樣)
- 按步調:如果你是需要謹慎規劃的人,點左側功能選單「文章」後,可以先看看全部文章列表、檢視目前的文章排程規劃,再點操作畫面右方的紅色按鈕「新增文章」
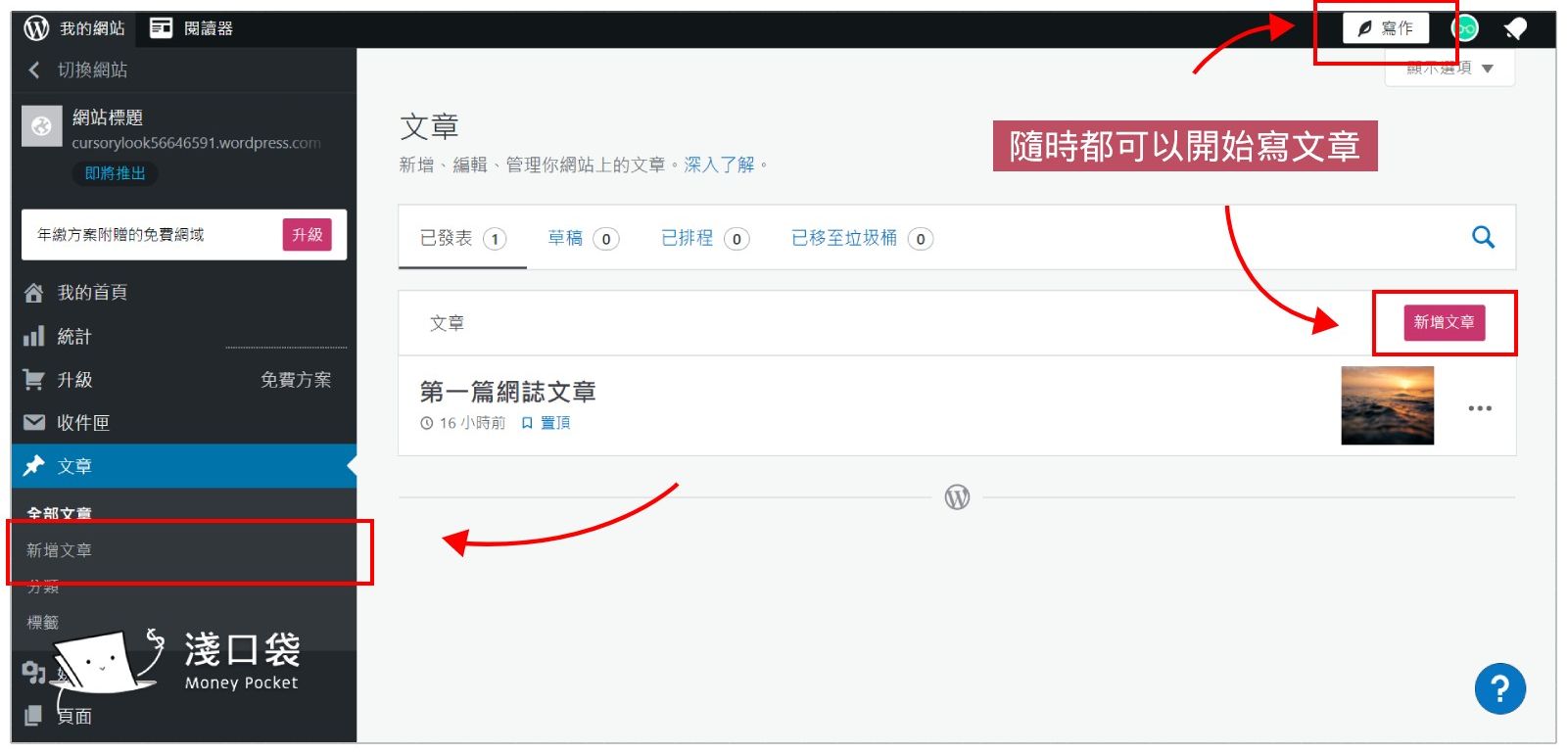
STEP 2 認識文章編輯介面
來看一下整個文章編輯畫面,最上方的左右兩側各有不少按鈕,左側常用的就是排版工具列、復原按鈕,另外推薦「區塊清單檢視」,可以讓你快速跳到指定編輯段落;右側就是文章儲存、預覽、發佈等重點功能,還有一些細部設定,後面再介紹
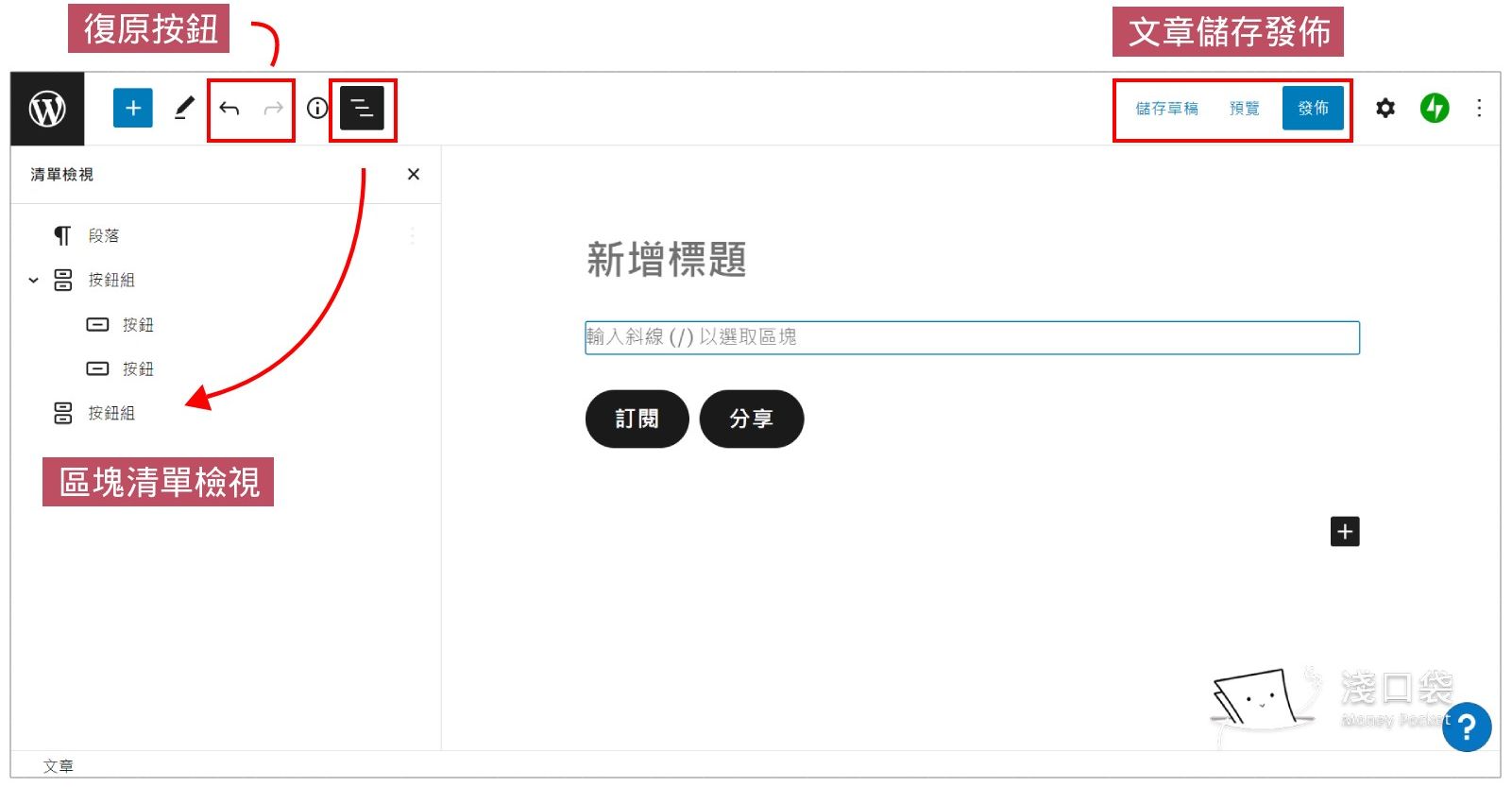
叫出排版工具列也很方便,點選畫面上的「+」符號,或是直接輸入「/」,就可以選擇排版工具,或是插入圖片、檔案等;排版工具列超~多選擇,眼花撩亂?別擔心,滑鼠移上去,就會出現說明和預覽畫面
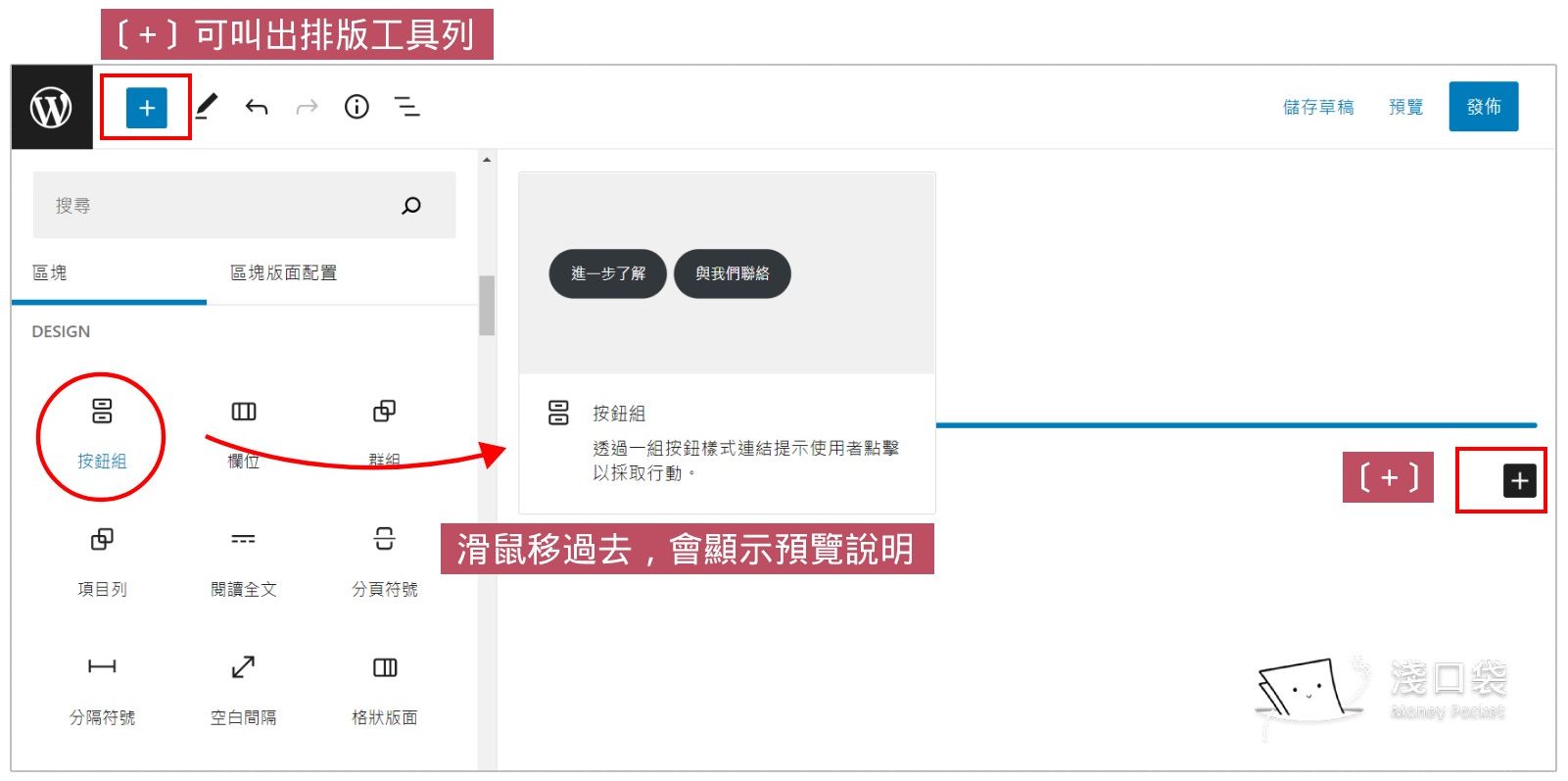
直接拖拉到內容空白處,就可以套用;點一下要編輯的區塊,在上方會出現區塊工具列可以修改,或是從按鈕「設定」打開區塊編輯面板
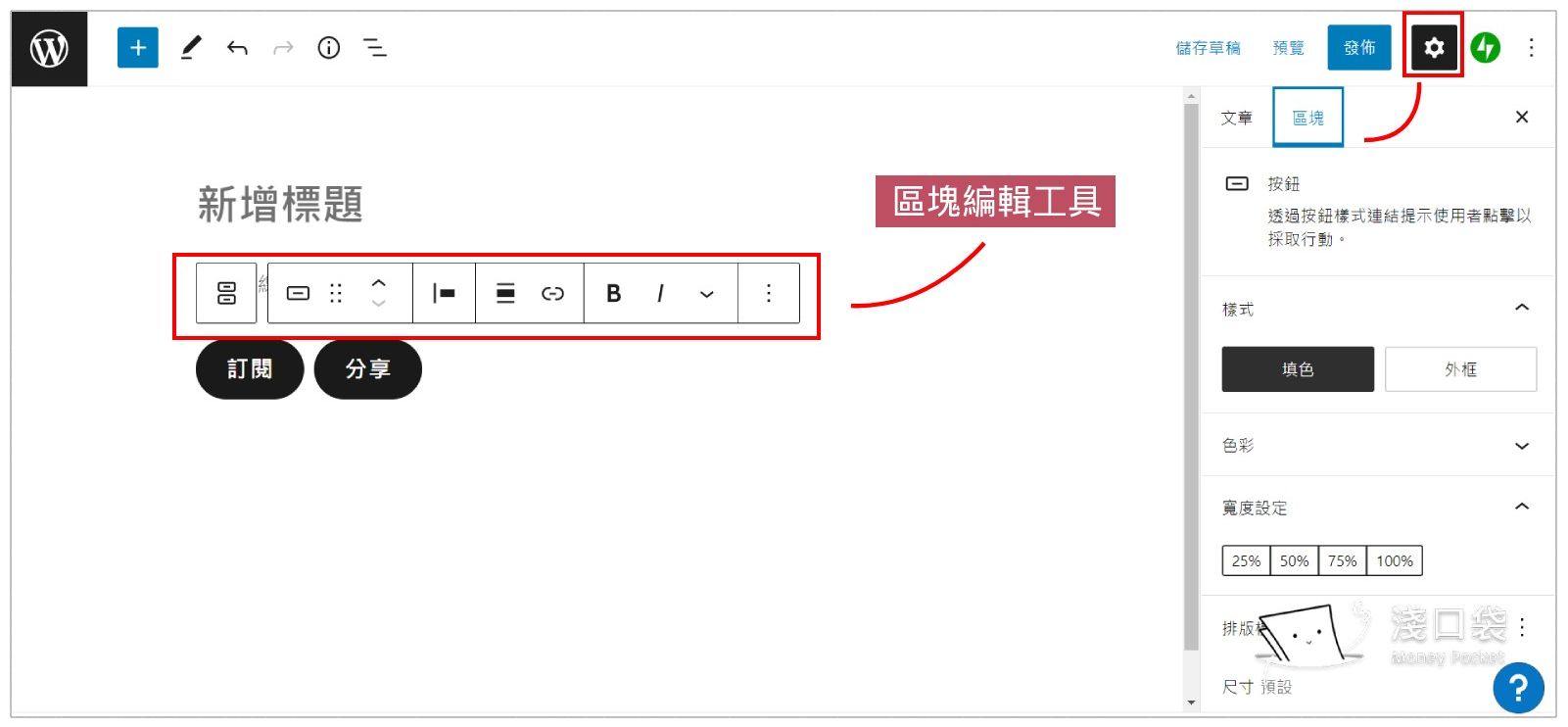
STEP 3 文章狀態基本設定
文章的基本設定,置頂、公開、標籤、內容摘要等,是從按鈕「設定」打開文章設定面板
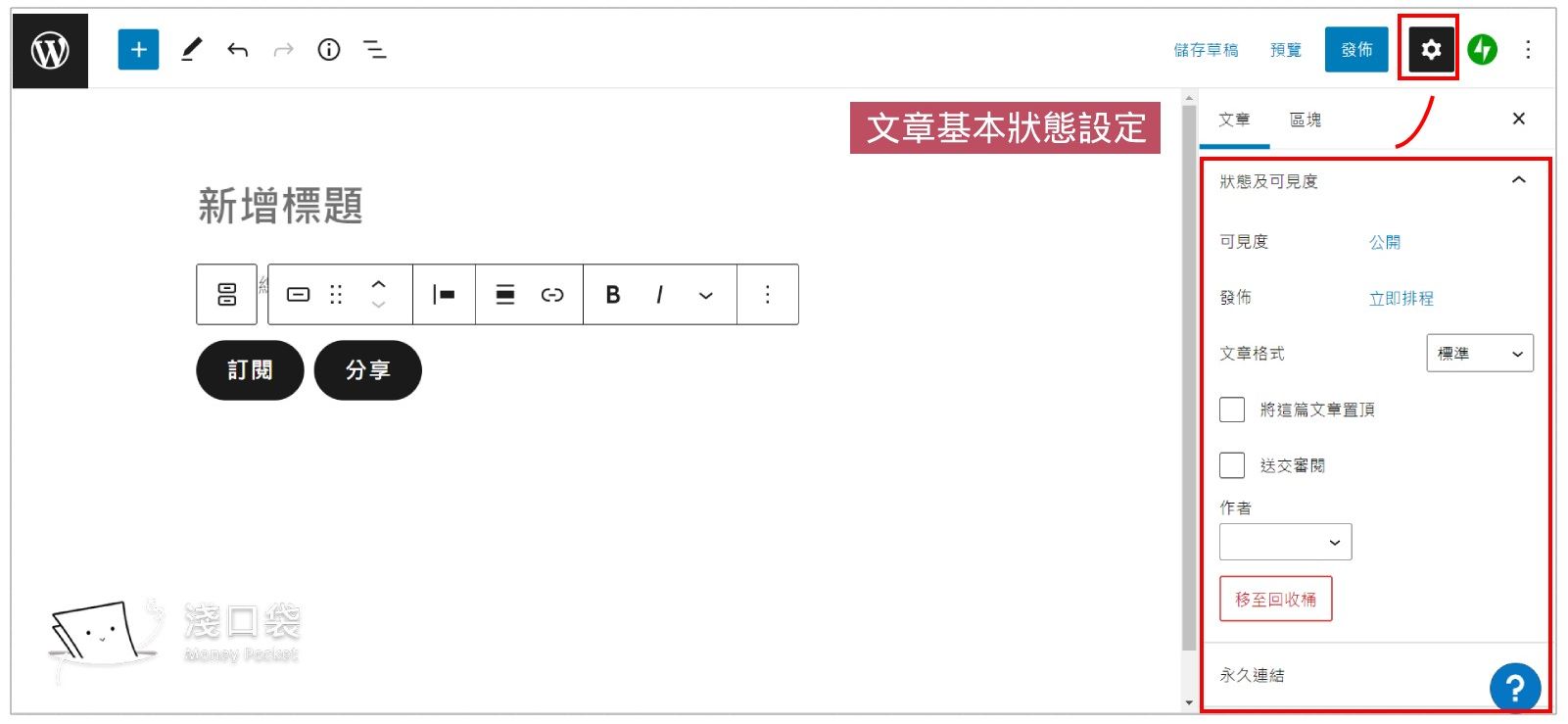
休息一下,來個小結
以上簡單講解怎麼在 WorPress.com 開始寫部落格,所以重點介紹「文章」功能;若是想要用平臺來打造官網、個人網站的人,就得花時間摸摸「頁面、外觀、外掛」等功能。
目前看下來,對入門者來說,WorPress.com 免費版可以玩的功能已經綽綽有餘了!建議還在觀望猶豫自己架站的人,先到 WorPress.com 試水溫,主要功能摸熟後,更能知道自己還需要什麼樣的加值功能,到時候再來考慮要升級成付費版、還是跳級打怪 🥊-自己架站吧!
💡 各平台差異比較
常見免費寫文章與架站平臺比較,Blogger、方格子、Medium、WordPress.com、Strikingly…
💡 想多了解其他寫作平臺,教學在這裡
Medium 教學來啦!平臺優缺點分析,一起探索靈感,融入主題社群圈(2024更新)
Blogger 其實很好用,易操作好上手(附獨特版型下載連結)
Strikingly 給你高級感的架站體驗,不懂設計-網站也可以很美!
👍 想要知道新文章發布的資訊嗎?來追蹤淺口袋的 Facebook 吧! 追蹤 淺口袋 FB
封面 WordPress LOGO, from Wikimedia